Para importar archivos de texto con el asistente tenemos que acceder a la pestaña Datos y seleccionar uno de los tipos de orígenes de datos que podemos encontrar en esta sección.

Importar datos a Excel |
|
Introducción |
En muchas ocasiones tenemos la necesidad de trabajar en Excel con datos procedentes de otras aplicaciones. Tenemos dos alternativas:
- Introducir de nuevo los datos en un libro de trabajo, con el consumo de tiempo que ello implica más el riesgo de introducir erróneamente los datos al introducirlos manualmente.
- Utilizar algunas de las herramientas disponibles en Excel para importar datos.
Para importar datos externos a Excel disponemos básicamente de dos opciones:
- Utilizar el portapapeles de Windows, es decir, copiar los datos de la aplicación externa y pegarlos en una hoja de Excel.
- Importar datos de otro archivo que no tiene que ser necesariamente del formato Excel.
La primera opción es la más directa, pero tiene el contrapunto de ser más laboriosa y tediosa.
La segunda opción es más rápida, pero pueden surgir problemas de compatibilidad dependiendo del formato del archivo a importar.
El problema fundamental de la importación de datos externos, hemos dicho que es debido al formato de los propios archivos, esto quiere decir que cada aplicación genera un archivo con un formato propio para identificar mejor el contenido de los datos, por ejemplo Excel al generar un archivo .xls no solamente guarda los datos que hemos introducido sino que lo guarda con un formato especial para interpretar el documento en su plenitud, de esta manera sabe exactamente dónde están las fórmulas, qué formato estético tiene el documento, etc.
Además de esto, al importar datos de una aplicación externa debemos tener en cuenta que pueden surgir los siguientes fallos:
- Algunas de las fórmulas no ajustan correctamente.
- El formato no se ajusta al original.
- Las fórmulas y funciones que no entiende no las copia.
Pese a todos estos contratiempos, siempre es mejor intentar realizar una importación y después comprobar si todo ha salido correctamente. A no ser que la cantidad de datos no sea demasiado extensa y nos decantemos por utilizar el portapapeles.
|
Utilizar el asistente para importar texto |
Cuando decimos archivos de texto nos estamos refiriendo a archivos que no tienen formato, los conocidos como archivos de texto plano (ASCII); los archivos de texto con formato como los de Word (.doc) o los (.rtf) tienen otra forma de importarse a Excel que veremos más adelante.
Para importar archivos de texto con el asistente tenemos que acceder a la pestaña Datos y seleccionar uno de los tipos de orígenes de datos que podemos encontrar en esta sección.
Nos aparece un cuadro de diálogo para seleccionar el archivo a importar.
Una vez seleccionado el archivo de texto aparecen una serie de tres pantallas correspondientes al asistente para importar texto.
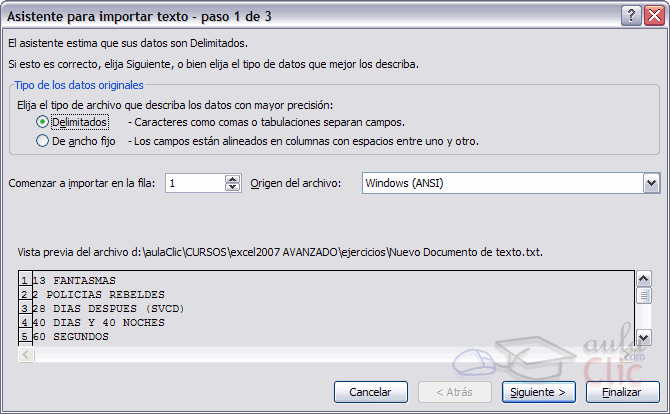
En la ventana del Asitente para importar texto -Paso 1 , aparecen varias opciones:
Podemos indicar si el texto importado tiene los Campos delimitados o no para que Excel sepa donde empieza un campo y dónde acaba.
Podemos indicar a partir de qué fila queremos importar por si queremos descartar títulos, por ejemplo.
Y también podemos decidir el Origen del archivo.
Si todos los datos son correctos pulsamos sobre Siguiente>.
|
La sección Conexiones |

Desde esta sección en la pestaña Datos podremos acceder a las opciones de Conexión con archivos externos de los cuales hayamos importado algún dato.
Haciendo clic en la opción Propiedades veremos este cuadro de diálogo donde encontraremos propiedades muy útiles:
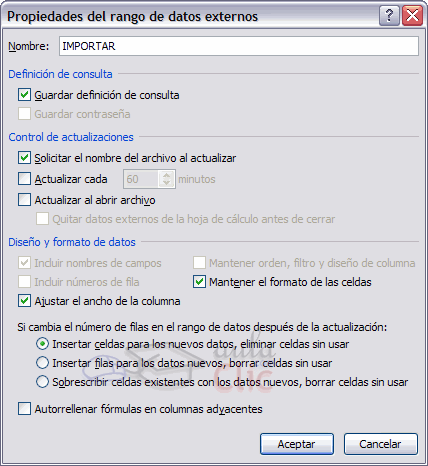
En la sección Control de actualización podemos hacer que Excel actualice automáticamente los datos insertados en la hoja de cálculo cada vez que se abra el libro (marcando la casilla Actualizar al abrir archivo).
Si los datos almacenados en el fichero origen han cambiado, estos cambios quedarán reflejados en nuestra hoja de cálculo. Esto es posible porque Excel almacena en el libro de trabajo la definición de la consulta de donde son originarios los datos importados, de manera que puede ejecutarla de nuevo cuando se desee.
Si marcamos la casilla Solicitar el nombre del archivo al actualizar, cada vez que se vayan a actualizar los datos importados, Excel nos pedirá de qué fichero coger los datos, sino los cogerá directamente del archivo que indicamos cuando importamos por primera vez. Esta opción puede ser útil cuando tenemos varios archivos con datos y en cada momento queremos ver los datos almacenados en uno de esos ficheros.
En la sección Definición de consulta tenemos activada por defecto la casilla Guardar definición de consulta para que Excel guarde esta definición y pueda actualizar los datos cuando se lo pidamos, si desactivamos esta casilla y guardamos el libro, Excel no podrá volver a actualizar los datos externos porque éstos serán guardados como un rango estático de datos, digamos que se perderá el enlace con el origen de la importación.
Por último, en la sección Diseño y formato de datos podemos indicarle a Excel qué debe de hacer cuando actualiza los datos.
Ejercicio: Exporta los datos de http://www.shoa.cl/cendhoc/atlas/estadisticas/verano/485verano.htm
Ejercicio: descargar el siguiente archivo y exportar los datos datos.txt
|
Importar datos de Word a Excel y viceversa |
![]() Importar datos de Word a Excel.
Importar datos de Word a Excel.
A veces puede ser útil importar una tabla de Word a Excel si deseamos agregar algún tipo de fórmula a los datos de los que disponemos y no queremos volver a teclear todos los datos en un libro de Excel.
Para realizar este proceso es tan sencillo como copiar y pegar.
- Estando en Word seleccionamos la tabla que queremos pasar a Excel.
- Copiamos la tabla seleccionada, bien pulsando Ctrl + C o desde la pestaña Inicio y haciendo clic en el botón Copiar.
- Ahora en Excel seleccionamos la celda donde queremos colocar la tabla.
- Y pulsamos Ctrl + V o desde la pestaña Inicio y haciendo clic en el botón Pegar. Es posible que nos advierta de que el texto seleccionado es más pequeño que la hoja, pulsamos sobre Aceptar y nos pegará la tabla con el mismo formato que la teníamos en Word. Si deseamos que no aparezca el marco de la tabla lo podemos eliminar utilizando las opciones de este menú:
.
![]() Importar datos de Excel a Word.
Importar datos de Excel a Word.
Al importar datos de Excel a Word además de lo visto anteriormente podemos hacer que los datos queden vinculados, es decir que además de copiar los datos de Excel en un documento de Word si realizamos algún cambio en la hoja de Excel, este cambio queda reflejado en el documento de Word.
Para realizar este proceso:
- Seleccionamos la información a copiar de la hoja de Excel.
- Copiamos los datos seleccionados pulsando Ctrl + Co desde la pestaña Inicio y haciendo clic en el botón Copiar.
- Nos vamos a Word y pulsamos sobre Ctrl + Vo desde la pestaña Inicio y haciendo clic en el botón Pegar.
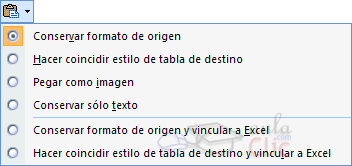
Después de pegar los datos en Word nos aparece un indicador
de pegado
![]() donde podemos ver las distintas opciones.
donde podemos ver las distintas opciones.
Por defecto nos conserva el mismo formato que tenía en la hoja de Excel.
Si lo queremos insertar en una tabla podemos escoger la opción Hacer coincidir estilo de tabla de destino.
Y si queremos vincular los datos de Excel para que se actualicen en Word podemos escoger la opción Conservar formato de origen y vincular a Excel.