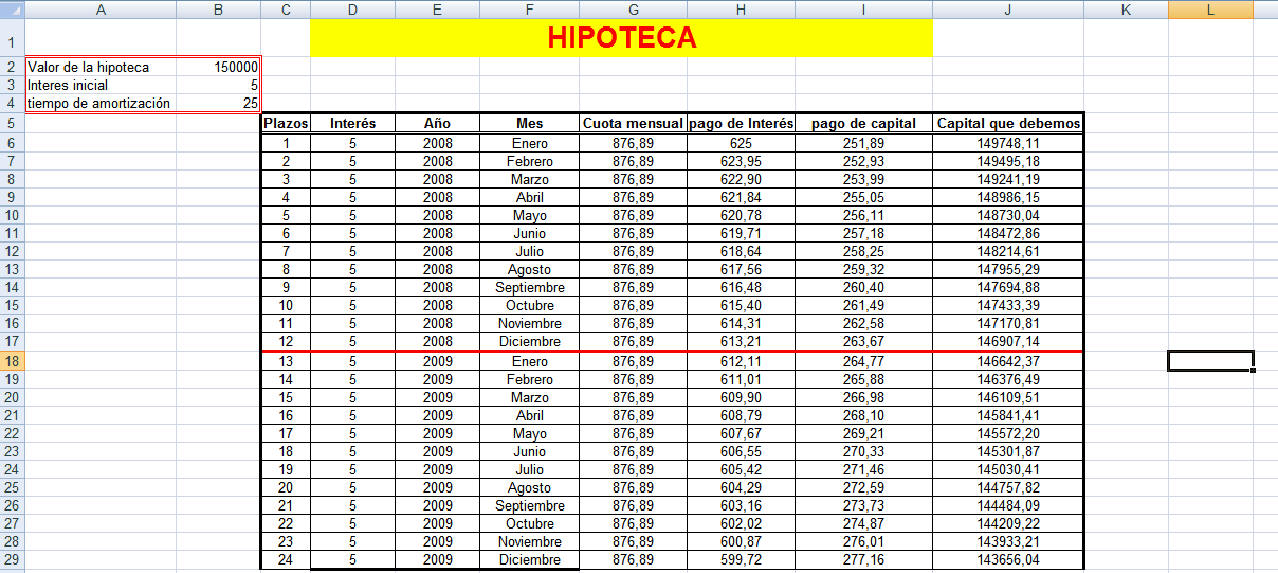Introducir Fórmulas y Funciones |
Una función es una fórmula predefinida por Excel 2007 (o por el usuario) que opera con uno o más valores y devuelve un resultado que aparecerá directamente en la celda o será utilizado para calcular la fórmula que la contiene.
La sintaxis de cualquier función es:
nombre_función(argumento1;argumento2;...;argumentoN)
Siguen las siguientes reglas:
- Si la función va al comienzo de una fórmula debe empezar por el signo =.
- Los argumentos o valores de entrada van siempre entre paréntesis. No dejes espacios antes o después de cada paréntesis.
- Los argumentos pueden ser valores constantes (número o texto), fórmulas o funciones.
- Los argumentos deben de separarse por un punto y coma ;.
Ejemplo: =SUMA(A1:C8)
Tenemos la función SUMA() que devuelve como resultado la suma de sus argumentos. El operador ":" nos identifica un rango de celdas, así A1:C8 indica todas las celdas incluidas entre la celda A1 y la C8, así la función anterior sería equivalente a:
=A1+A2+A3+A4+A5+A6+A7+A8+B1+B2+B3+B4+B5+B6+B7+B8+C1+C2+C3+C4+C5+C6+C7+C8
En este ejemplo se puede apreciar la ventaja de utilizar la función.
Las fórmulas pueden contener más de una función, y pueden aparecer funciones anidadas dentro de la fórmula.
Ejemplo: =SUMA(A1:B4)/SUMA(C1:D4)
Existen muchos tipos de funciones dependiendo del tipo de operación o cálculo que realizan. Así hay funciones matemáticas y trigonométricas, estadísticas, financieras, de texto, de fecha y hora, lógicas, de base de datos, de búsqueda y referencia y de información.
Para introducir una fórmula debe escribirse en una celda cualquiera tal cual introducimos cualquier texto, precedida siempre del signo =.
Operadores básicos y precedencia
En la siguiente tabla mostramos las precedencias establecidas por Excel.
|
SIMBOLO DEL OPERADOR
|
OPERACIÓN QUE REALIZA
|
PRECEDENCIA
|
| ^ | EXPONENCIACIÓN |
1
|
| * | MULTIPLICA |
2
|
| / | DIVIDE |
2
|
| + | SUMA |
3
|
| - | RESTA |
3
|
| & | UNIÓN / CONCATENAR |
4
|
| = | Comparación IGUAL QUE |
5
|
| > | Comparación MAYOR QUE |
5
|
| < | Comparación MENOR QUE |
5
|
| >= | Comparación MAYOR IGUAL QUE |
5
|
| <= | Comparación MENOR IGUAL QUE |
5
|
| <> | Comparación DISTINTO |
5
|
Insertar función con el asistente |
|
Una función como cualquier dato se puede escribir directamente en la celda si conocemos su sintaxis, pero Excel 2007 dispone de una ayuda o asistente para utilizarlas, así nos resultará más fácil trabajar con ellas.
Si queremos introducir una función en una celda:
![]() Situarse en
la celda donde queremos introducir la función.
Situarse en
la celda donde queremos introducir la función.
Hacer clic en la pestaña Fórmulas.
Elegir la opción Insertar función.

![]() O bien,
hacer clic sobre el botón
O bien,
hacer clic sobre el botón
![]() de la barra de fórmulas.
de la barra de fórmulas.
Aparecerá el siguiente cuadro de diálogo Insertar función:

Excel 2007 nos permite buscar la función
que necesitamos escribiendo una breve descripción de la función
necesitada en el recuadro Buscar una función: y a
continuación hacer clic sobre el botón
![]() ,
de esta forma no es necesario conocer cada una de las funciones que incorpora
Excel ya que el nos mostrará en el cuadro de lista
Seleccionar una función: las funciones que tienen que ver con la
descripción escrita.
,
de esta forma no es necesario conocer cada una de las funciones que incorpora
Excel ya que el nos mostrará en el cuadro de lista
Seleccionar una función: las funciones que tienen que ver con la
descripción escrita.
Para que la lista de funciones no sea tan extensa podemos seleccionar previamente una categoría del cuadro combinado O seleccionar una categoría:, esto hará que en el cuadro de lista sólo aparezcan las funciones de la categoría elegida y reduzca por lo tanto la lista. Si no estamos muy seguros de la categoría podemos elegir Todas.
En el cuadro de lista Seleccionar una función: hay que elegir la función que deseamos haciendo clic sobre ésta.
Observa como conforme seleccionamos una función, en la parte inferior nos aparecen los distintos argumentos y una breve descripción de ésta. También disponemos de un enlace Ayuda sobre esta función para obtener una descripción más completa de dicha función.
A final, hacer clic sobre el botón Aceptar.
Justo por debajo de la barra de fórmulas aparecerá el cuadro de diálogo Argumentos de función, donde nos pide introducir los argumentos de la función: Este cuadro variará según la función que hayamos elegido, en nuestro caso se eligió la función SUMA ().
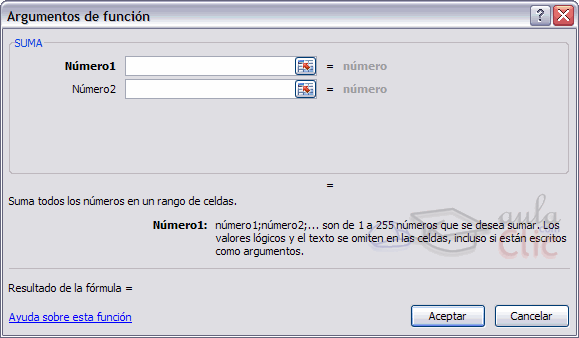
En el recuadro Número1 hay que
indicar el primer argumento que generalmente será una
celda o rango de celdas tipo A1:B4 . Para ello,
hacer clic sobre le botón
![]() para que el cuadro se haga más pequeño y podamos ver toda la hoja de cálculo, a
continuación seleccionar el rango de celdas o la celda
deseadas como primer argumento (para seleccionar un rango de celdas haz
clic con el botón izquierdo del ratón sobre la primera celda del rango y sin
soltar el botón arrástralo hasta la última celda del rango) y pulsar la tecla
INTRO para volver al cuadro de diálogo.
para que el cuadro se haga más pequeño y podamos ver toda la hoja de cálculo, a
continuación seleccionar el rango de celdas o la celda
deseadas como primer argumento (para seleccionar un rango de celdas haz
clic con el botón izquierdo del ratón sobre la primera celda del rango y sin
soltar el botón arrástralo hasta la última celda del rango) y pulsar la tecla
INTRO para volver al cuadro de diálogo.
En el recuadro Número2 habrá que indicar cuál será el segundo argumento. Sólo en caso de que existiera.
Si introducimos segundo argumento, aparecerá otro recuadro para el tercero, y así sucesivamente.
Cuando tengamos introducidos todos los argumentos, hacer clic sobre el botón Aceptar.
Si por algún motivo insertáramos una fila en medio del rango de una función, Excel expande automáticamente el rango incluyendo así el valor de la celda en el rango. Por ejemplo: Si tenemos en la celda A5 la función =SUMA(A1:A4) e insertamos un fila en la posición 3 la fórmula se expandirá automáticamente cambiando a =SUMA(A1:A5).
En la pestaña Inicio o en la de
Fórmulas encontrarás el botón
Autosuma
![]() que nos permite realizar la función SUMA de forma más rápida.
que nos permite realizar la función SUMA de forma más rápida.
Con este botón tenemos acceso también a otras funciones utilizando la flecha de la derecha del botón.
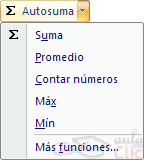
Al hacer clic sobre ésta aparecerá la lista desplegable de la derecha:
Y podremos utilizar otra función que no sea la Suma, como puede ser Promedio (calcula la media aritmética), Cuenta (cuenta valores), Máx (obtiene el valor máximo) o Mín (obtiene el valor mínimo). Ademas de poder accesar al diálogo de funciones a través de Más Funciones...
Referencias. |
Cuando trabajamos en Excel y más concretamente cuando hacemos usos de fórmulas y funciones casi es seguro que pongamos referencias a celdas o conjunto de celdas que no son propiamente la misma celda donde tenemos la formula.
Las referencias son enlaces a un lugar, es decir, cuando en una formula escribimos =SUMA(A1;B1) nos estamos refiriendo a que sume el contenido de A1 y el contenido de B1.
Existen 3 tipos de referencias:
![]() Referencia Relativa: Las referencias de filas y
columnas cambian si se copia la formula en otra celda, es decir se adapta a su
entorno porque las referencias las hace con respecto a la distancia entre la
formula y las celdas que forman parte de la formula. Esta es la opción que
ofrece Excel por defecto.
Referencia Relativa: Las referencias de filas y
columnas cambian si se copia la formula en otra celda, es decir se adapta a su
entorno porque las referencias las hace con respecto a la distancia entre la
formula y las celdas que forman parte de la formula. Esta es la opción que
ofrece Excel por defecto.
Supongamos el ejemplo:
| A | B | |
| 1 |
15 |
20 |
| 2 |
=A1+2 |
30 |
| 3 |
Si ahora copiamos la celda A2 en B3, como la copiamos una columna hacia la derecha y en una fila hacia abajo, la fórmula cambiará por: =B2+2 . Lo que variará es la referencia a la celda A1 , al copiarla una columna hacia la derecha se incrementará el nombre de la columna en uno, es decir, en vez de A pondrá B y al copiarla una fila hacia abajo en vez de fila 1 pondrá 2 , resultado =B2+2 . Para mantener en la fórmula sumar 2 al contenido de la celda superior.
![]() Referencia Absoluta: Las referencias de filas y
columnas no cambian si se copia la formula a otra celda, las referencias a las
celdas de la formula son fijas.
Referencia Absoluta: Las referencias de filas y
columnas no cambian si se copia la formula a otra celda, las referencias a las
celdas de la formula son fijas.
Supongamos el ejemplo:
| A | B | |
| 1 |
15 |
20 |
| 2 |
=$A$1+2 |
30 |
| 3 |
Si ahora copiamos la celda A2 en B3 , aunque la copiemos una columna hacia la derecha y en una fila hacia abajo, como delante de la columna y delante de la fila encuentra en signo $ no variará la fórmula y en B3 pondrá =$A$1+2 .
![]() Referencia Mixta: Podemos hacer una combinación de
ambas referencias, podemos hacer que las filas sean relativas y las columnas
absolutas o viceversa.
Referencia Mixta: Podemos hacer una combinación de
ambas referencias, podemos hacer que las filas sean relativas y las columnas
absolutas o viceversa.
Supongamos el ejemplo:
| A | B | |
| 1 |
15 |
20 |
| 2 |
=$A1+2 |
30 |
| 3 |
Si ahora copiamos la celda A2 en B3 , como hay un signo $ delante de la columna aunque se copie una columna más a la derecha ésta no variará, pero al no tener el signo $ delante de la fila, al copiarla una fila hacia abajo la fila cambiará por 2 en vez de 1 y el resultado será =$A2+2 .
Supongamos el ejemplo:
| A | B | |
| 1 |
15 |
20 |
| 2 |
=A$1+2 |
30 |
| 3 |
Si ahora copiamos la celda A2 en B3 , como hay un signo $ delante de la fila aunque se copie una fila hacia abajo ésta no variará, pero al no tener el signo $ delante de la columna, al copiarla una columna más a la derecha la columna cambiará por B en vez de A y el resultado será =B$1+2 .
|
Referencias a otras hojas o libros |
Otra funcionalidad muy interesante de las referencias es la posibilidad de escribir referencias a celdas que se encuentran en otras hojas o incluso en otros libros.
![]() Referencia a otras hojas.
Referencia a otras hojas.
Para hacer referencia a celdas de otras hojas debemos indicar el nombre de la hoja seguido del signo de exclamación y el nombre de la celda.
Por ejemplo: Hoja2!A2 esta referencia está diciendo que coja la celda A2 de la hoja Hoja2.
Si la hoja tuviera un nombre personalizado con espacios incluidos, la referencia sería de este modo 'Nombre de la hoja externa'!A2, habría que encerrar el nombre de la hoja entre comillas simples ' '.
![]() Referencia a otros libros.
Referencia a otros libros.
Para hacer referencia a celdas de otros libros debemos indicar el nombre del libro entre corchetes y el resto como acabamos de ver.
Por ejemplo: '[presupuesto 2007]Hoja1'!B2 esta referencia indica que la celda se encuentra en el libro "Presupuesto 2007", en la Hoja1 y en la celda B2.
Ejercicio Final
Vamos a calcular las cuota de una hipoteca, el dinero de esta cuota que se destina al capital y el dinero destinado al interés. Antes vamos a definir las fórmulas de la hipoteca
![]()

![]()
Nota: como los pagos son mensuales, comenzamos calculando el plazo expresado en meses y el tipo de interés mensual
![]()
![]()
Ejercicio calcular la cuota, la parte de la misma que se dedica a la amortización y al interés, el capital pendiente de pago y el capital pagado en todos los meses de una hipoteca donde:
Interés= 5%(pago mensual) a 25años de 150.000€.
Compara el resultado en el siguiente enlace http://www.hipotecas.com/Solicitud/simuladores/cuotas.asp?origen=H&p8=cuotas (nota pulsar cuadro de amortizaciones)
El resultado tiene que ser: (introduciendo sólo los datos del recuadro rojo)