Unidad 7. Ortografía y gramática |
La revisión ortográfica y gramatical es otra de las grandes aportaciones de los procesadores de texto. Word2007 dispone de potentes herramientas en este campo que han sido mejoradas notablemente desde las primeras versiones.
Evitar que hayan errores en nuestros textos es ahora mucho más fácil. No obstante conviene saber que revisar un documento y que Word no encuentre ningún error no quiere decir que, necesariamente, sea así. Ya que hay errores que Word no puede detectar puesto que dependen del contexto.
La forma que tiene Word para detectar las palabras erróneas es comprobar si las palabras de nuestro documento existen en el diccionario que lleva incorporado, junto con algunas reglas gramaticales. Lo que no es capaz de hacer Word, por el momento, es discernir el significado de las palabras en cada contexto.
Por ejemplo, si escribimos La bibliografía del gran escritor Miguel Delibes es muy basta y ¡Vasta ya de gritar!. Word no detectará ningún error puesto que tanto "basta" como "vasta" son palabras correctas que existen en el diccionario, aunque en el primer caso la palabra correcta es "vasta" y en el segundo caso "basta".
La revisión ortográfica consiste en comprobar que las palabras de nuestro texto no son erróneas y la revisión gramatical trata de que las frases no contengan errores gramaticales como por ejemplo "Los libros son buenas"; donde no concuerdan el genero del sujeto y del adjetivo.
Con Word podemos realizar una revisión ortográfica o una revisión gramatical o ambas a la vez, como veremos a continuación.
Revisión ortográfica |
Existen dos formas básicas de revisar la ortografía, revisar una vez concluida la introducción del texto o revisar mientras se va escribiendo el texto. Vamos a ver ahora la primera forma.
![]() Revisar al finalizar.
Revisar al finalizar.
Para establecer esta forma de revisión debemos
ir al Botón Office
![]() , hacer clic
en el botón Opciones de Word
, hacer clic
en el botón Opciones de Word
![]() y
allí seleccionar Revisión.
y
allí seleccionar Revisión.
Aparecerá un cuadro de diálogo como este, debemos dejar sin marcar la casilla Revisar ortografía mientras escribe.

Una vez hemos introducido todo o parte de nuestro documento y queremos revisar la ortografía podemos hacerlo de una de estas formas:
1.- Haciendo clic en la pestaña Revisar y luego sobre el icono
de la barra de herramientas de acceso rápido.
2.- Pulsando F7.
Word comenzará a efectuar la revisión
ortográfica y cuando encuentre un posible error se detendrá y nos mostrará una
ventana informándonos de ello.

Dependiendo del tipo de error que haya encontrado deberemos realizar una de las acciones disponibles en esta ventana.
En la parte superior de la ventana, en la barra de título, nos informa del idioma que se está utilizando en la corrección, en este caso, el Español.
En la zona titulada No se encontró: aparece en color rojo la palabra no encontrada (vastaron) y la frase del texto en la que se encuentra esa palabra.
Debajo tenemos una zona titulada Sugerencias: que contiene una lista con las palabras más parecidas que ha encontrado Word en sus diccionarios. En muchos casos, como en este, dentro de esta lista se encontrará la palabra correcta (Bastaron). En este caso el error era el cambio de la B por la V.
En este caso la primera sugerencia de la lista es la correcta, pero si no fuese así bastaría hacer clic en la sugerencia correcta para seleccionarla.
Llegados a esta situación debemos decidir qué botón de la derecha pulsamos, en este caso el más adecuado sería "Cambiar todas", pero veamos el significado de cada uno de ellos
Omitir una vez. No realiza ninguna acción sobre la palabra no encontrada y continua revisando el documento.
Omitir todas. Cada vez que vuelva a encontrar la misma palabra la pasará por alto sin realizar ninguna acción sobre ella. Continua revisando el documento.
Agregar al diccionario. Añade la palabra no encontrada al diccionario personalizado. Podemos usar esta acción cuando consideremos que la palabra no encontrada es correcta y por lo tanto no queremos que la vuelva a detectar como no encontrada. Por ejemplo, si no queremos que detecte como error el nombre de nuestra empresa "aulaClic".
Cambiar. La palabra seleccionada de la lista de sugerencias sustituirá a la palabra no encontrada. Si no hay ninguna sugerencia que consideremos acertada podemos escribir directamente sobre la palabra no encontrada la corrección que creamos oportuna y pulsar este botón.
Cambiar todas. Cambia automáticamente todas las veces que aparezca la palabra seleccionada de la lista de sugerencias por la palabra no encontrada.
Autocorrección. Agrega la palabra no encontrada y la palabra seleccionada de la lista de sugerencias a la lista de Autocorrección. Más adelante se explica en qué consiste la autocorrección.
En el cuadro Idioma del diccionario tenemos el botón del triángulo para desplegar una lista en la que elegir otro idioma. Asegurarse de que el diccionario elegido esté disponible en nuestro ordenador.
Si queremos que también realice la revisión gramatical junto con la revisión ortográfica, marcar la casilla Revisar gramática.
![]() Revisar mientras se escribe.
Revisar mientras se escribe.
Esta es otra forma de revisar la ortografía;
para elegir esta forma de revisión debemos ir al Botón
Office, hacer clic en el botón Opciones de Word
![]() y allí
seleccionar Revisión. En la ventana que se abre,
marcar la casilla Revisar ortografía mientras escribe
y pulsar Aceptar.
y allí
seleccionar Revisión. En la ventana que se abre,
marcar la casilla Revisar ortografía mientras escribe
y pulsar Aceptar.
A partir de ese momento Word efectuará la revisión ortográfica de modo permanente, de forma que nos mostrará los errores que ya existan en el texto y los que cometamos según vamos introduciendo nuevo texto.
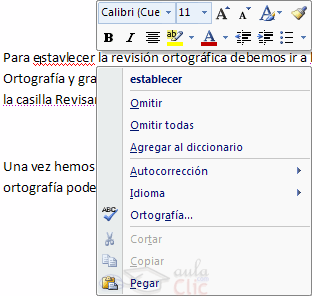
Otra diferencia respecto al método anterior es que cuando encuentre un posible error no mostrará el cuadro de diálogo que vimos anteriormente, sino que subrayará la palabra no encontrada con un subrayado ondulado en color rojo, como vemos en la imagen de la derecha.
Para corregir el error debemos colocar el cursor en la palabra subrayada y pulsar el botón derecho del ratón, entonces aparecerá una pequeña ventana, como la que vemos en la imagen, que nos permitirá tratar el error de forma similar a como acabamos de ver para Revisar ortografía al finalizar.
Veamos las opciones de esta ventana:
Sugerencias. En la parte superior nos muestra, en letra negrita, la lista de palabras sugeridas para corregir el error, si consideramos que alguna sugerencia es correcta no tenemos más que seleccionarla con el cursor y hacer clic, Word sustituirá la palabra subrayada por la sugerencia elegida. En la imagen la sugerencia es: establecer.
Omitir todas. Cada vez que vuelva a encontrar la misma palabra la pasará por alto sin realizar ninguna acción sobre ella y no la volverá a mostrar subrayada.
En caso de faltar el botón Omitir, no es ningún problema ya que si queremos omitir el error detectado basta con no elegir ninguna opción de la ventana y hacer clic fuera de la ventana para que se cierre. Si consideramos que la palabra subrayada no es un error no hace falta ni siquiera abrir la ventana. No pasa nada por dejar una palabra subrayada, el subrayado rojo no se imprimirá en ningún caso.
Agregar al diccionario. Añade la palabra subrayada al diccionario personalizado y no la volverá a mostrar subrayada.
Autocorrección. Si hacemos clic en Autocorrección se abrirá la lista con las sugerencias para que elijamos cual de ellas añadimos a la lista de autocorrección.
Idioma. Al hacer clic aparecerá una lista para que seleccionemos el nuevo idioma.
Ortografía... Si hacemos clic aquí aparecerá la misma ventana para corregir los errores que hemos visto en el apartado Revisar al finalizar.
Si utilizamos este método de revisar la ortografía mientras se escribe debemos ser conscientes del tiempo de proceso que conlleva. Si abrimos un documento largo que no ha sido revisado, hasta que Word no acabe de revisar todo el documento no podremos comenzar a trabajar. Ese tiempo dependerá de la longitud del documento y de la potencia de proceso de nuestro ordenador.
Si no vamos a modificar el documento es mejor desactivar esta opción, antes de abrirlo. Si estamos creando un nuevo documento, no notaremos ningún retraso por tener activada esta opción.
Mediante la autocorrección Word puede corregir algunos errores que no es capaz de detectar por otros métodos y nos ofrece la posibilidad de realizar nuestras propias correcciones.
Por ejemplo, como puedes ver en la imagen, cada vez que encuentre la palabra o once la remplazará con la palabra u once. De igual forma reemplazará por o oscuro por u oscuro.
Para ver y modificar las diferentes opciones de la
Autocorrección ir al Botón Office
![]() , y
hacer clic en el botón Opciones de Word
, y
hacer clic en el botón Opciones de Word
![]() ,
aparecerá un cuadro de diálogo, allí seleccionar en el menú de la
izquierda, Revisión, y a continuación hacer clic en
el botón Opciones de Autocorrección... y aparecerá un
cuadro de diálogo como este, vamos a ver las posibilidades más interesantes.
,
aparecerá un cuadro de diálogo, allí seleccionar en el menú de la
izquierda, Revisión, y a continuación hacer clic en
el botón Opciones de Autocorrección... y aparecerá un
cuadro de diálogo como este, vamos a ver las posibilidades más interesantes.
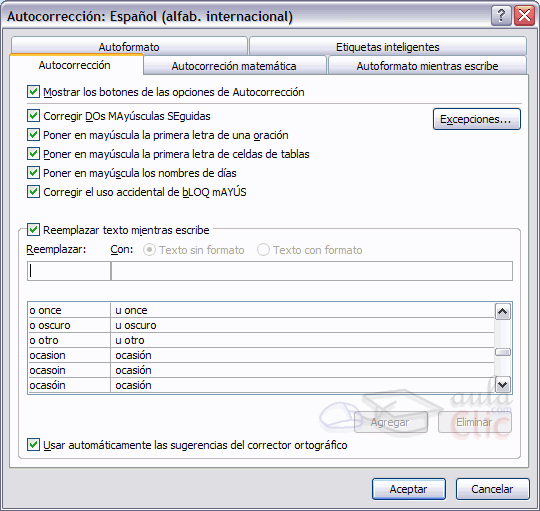
Corregir DOs MAyúsculas SEguidas. Si activamos esta casilla cuando aparezcan dos mayúsculas seguidas al principio de una palabra Word sustituirá la segunda mayúscula por una minúscula.
Por ejemplo: Corregir DOs MAyúsculas SEguidas se corregiría a: Corregir Dos Mayúsculas Seguidas.
Poner en mayúscula la primera letra de una oración. Pone en mayúscula la primera letra después de un signo de puntuación que indique el final de una oración, como por ejemplo un punto, un final de interrogación, etc.
Poner en mayúscula la primera letra de celdas de tablas. Cuando hay texto en una celda hace que empiece por mayúscula.
Poner en mayúscula los nombres de días. Pone en mayúscula los nombres de los días de la semana.
Corregir el uso accidental de bLOQ mAYÚS. Cuando encuentra una palabra con la primera letra en minúscula y las siguientes en mayúsculas la cambia por la primera en mayúscula y las siguientes en minúsculas y desactiva el bloqueo de mayúsculas.
Reemplazar texto mientras escribe. Al activar esta casilla sustituye las palabras de la columna Reemplazar por las palabras de la columna Con. De esta forma se pueden corregir errores como los que vemos en la imagen. Por ejemplo, la palabra "que" cuando va detrás de una interrogación va siempre acentuada.
Agregar. También podemos añadir y eliminar filas a esta lista. Basta con rellenar los campos Reemplazar y Con con las palabras que queramos y el pulsar el botón Agregar ( aunque ahora este botón no se ve en la imagen porque hemos añadido la palabra O.N.U. y nos ofrece la posibilidad de Eliminar).
Por ejemplo, hemos agregado que cada vez que encuentre las siglas O.N.U. las reemplace por Organización de las Naciones Unidas.
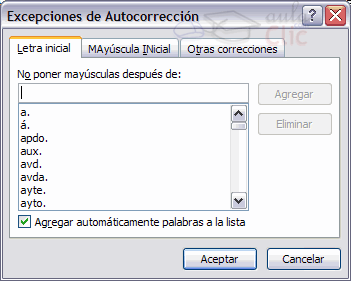
![]() También
tenemos disponible el botón Excepciones... que nos
permite especificar unas excepciones a algunas opciones de
Autocorrección.
También
tenemos disponible el botón Excepciones... que nos
permite especificar unas excepciones a algunas opciones de
Autocorrección.
Por ejemplo, para la casilla Poner en mayúscula la primera letra de una oración podemos indicar una lista de abreviaturas para las que no queremos que se aplique la regla, como podemos ver en la imagen.
Tenemos otras dos pestañas para asignar excepciones en otros casos.
Ejercicio:
Abrir un documento y teclear este texto, con los errores incluidos:
Literatura española. Escritores contemporaneos.
La muerte arrebató a IGNACIO ALDECOA (1925-1969) en plena madurez creadora, pero la obra que nos a legado basta para situarle entre los grandes narradores contemporáneos.
En julio, señores, siendo cobrador en un tranvía, cuesta sonreír. En julio se suda demasiado; la vadana de la gorra comprime la cabeza. En julio las calles son blancas y cegadoras como platos, o negras y frescas como cuevas. En Julio es precisamente el tiempo en que a los viejos cobradores suelen darles el delicado, docente y aburrido encargo de enseñar al que no sabe; esto es, mostrar a los aspirantes a tranviarios cómo se debe cobrar rápida y educadamente .(Cuentos completos, Volumen1. IGNACIO ALDECOA)
Revisar la ortografía y solucionar los errores encontrados.