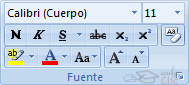
Formato de un texto |
Cuando hablamos del formato de un texto nos estamos refiriendo a las cuestiones que tienen que ver con el aspecto del texto, con la forma de presentar el texto.
Por ejemplo: poner una palabra en cursiva, alinear un párrafo a la izquierda o colocar un borde sombreado a una tabla son operaciones típicas de formato que sólo afectan a la forma en cómo vemos el texto, pero no al propio contenido del texto.
Aunque lo fundamental cuando escribimos un texto es lo que se dice en él, la forma en la que lo vemos también tiene mucha importancia.
Un texto con un buen contenido pero mal formateado pierde mucha calidad. Afortunadamente, es muy fácil dar un formato atractivo con Word2007. Con un poco de trabajo adicional para formatear un texto se consiguen resultados espectaculares, incluso puedes dar tu toque de diseño de forma que tus documentos se diferencien del resto.
En Word podemos clasificar las acciones que tienen que ver con el formato en tres grandes grupos.
1. Formato carácter. Afectan a los caracteres en sí mismos como el tipo de letra o fuente, tamaño, color, etc..
2. Formato párrafo. Afecta a grupos de caracteres como líneas y párrafos, por ejemplo alineación y sangrías.
3. Otros formatos. Aquí incluimos el resto de acciones que se pueden hacer sobre el formato como tabulaciones, cambio a mayúsculas, numeración y viñetas, bordes y sombreados, etc.
Ahora vamos a ir viendo cada uno de estos tipos de formato.
Además de las técnicas que vamos a ver , existen otras posibilidades para dar formato al texto: los estilos y las plantillas.
Como veremos más adelante, los estilos y plantillas son adecuados para dar un formato definido previamente. Por ejemplo, en una empresa suele existir una plantilla para escribir cartas, de esa forma todas las cartas tienen un aspecto característico de esa empresa.
No siempre es necesario utilizar plantillas y estilos. Cuando queremos dar un determinado formato a una línea del documento no hace falta definir un estilo, lo haremos con los comandos básicos que vamos a ver ahora.
Los estilos y plantillas no son más que una agrupación de formatos básicos. Así que lo primero que hay que aprender es a manejar esos formatos básicos, que es lo que vamos a hacer en esta unidad.
Formato carácter. Fuentes |
Los caracteres son todas las letras, números, signos de puntuación y símbolos que se escriben como texto. Las letras incluidas en imágenes, no se consideran caracteres a estos efectos y no se les pueden aplicar los formatos que vamos a estudiar.
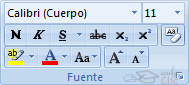
Vamos a ver las posibilidades más comunes para variar el aspecto de los caracteres que están disponibles en la pestaña Inicio dentro del grupo de herramientas Fuente.
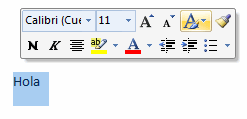
También aparecen las herramientas de formato automáticamente al seleccionar una palabra o frase para poder modificar, fuente, tamaño y estilo de fuente,etc.
![]() Fuente
Fuente
Un apartado a elegir con cuidado es la fuente del texto ya que determinará en gran medida el aspecto del texto.
Para cambiar el tipo de letra o fuente lo primero que
tenemos que hacer es seleccionar los caracteres, palabras o líneas sobre los que
queremos realizar el cambio. A continuación hacer clic sobre el pequeño
triángulo que hay al lado de la fuente actual,
![]() esto hará que se abra una ventana con las fuentes disponibles.
esto hará que se abra una ventana con las fuentes disponibles.
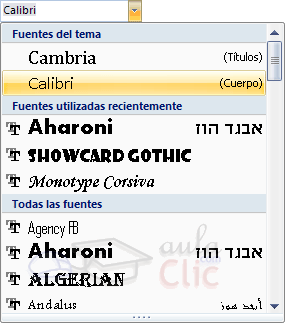
Observa que el propio nombre de la fuente está representado en ese tipo de fuente, de forma que podemos ver el aspecto que tiene antes de aplicarlo.
El menú despegable tiene dos zonas separadas por una doble línea horizontal, en la parte superior están las últimas fuentes utilizadas y en la parte inferior todas las disponibles.
Podemos hacer clic en las flechas arriba y abajo de la barra de desplazamiento de la derecha para que vayan apareciendo todos los tipos de letra disponibles, también podemos desplazar el botón central para movernos más rápidamente.
Una vez hemos encontrado la fuente que buscamos basta con hacer clic sobre ella para aplicarla.
En lugar de desplazarnos por el menú despegable para buscar la fuente podemos, si conocemos el nombre, hacer clic sobre el recuadro y teclearlo directamente.
Las fuentes TrueType aparecen con una doble T delante. Este tipo de fuente se verá igual en la pantalla que en la impresora.
![]()
![]() Tamaño
Tamaño
De forma parecida podemos cambiar el tamaño de la fuente. Seleccionar el texto y hacer clic en el triángulo para buscar el tamaño que deseemos, o escribirlo directamente.
La unidad de medida es el punto (72 puntos = 1 pulgada = 2,54 cm), los tamaños más utilizados son 10 y 12 puntos.
![]() Estilo
Estilo
Una vez fijada la fuente y el tamaño podemos cambiar el
estilo a uno de los tres disponibles: negrita, cursiva
y subrayado .
![]() Basta seleccionar el texto y hacer clic en el botón correspondiente.
Basta seleccionar el texto y hacer clic en el botón correspondiente.
Observar como al aplicar un estilo, el botón
correspondiente queda presionado (se ve en un tono anaranjado).
![]() Para quitar un estilo que hemos aplicado previamente, seleccionar el texto y
volver a hacer clic sobre el estilo.
Para quitar un estilo que hemos aplicado previamente, seleccionar el texto y
volver a hacer clic sobre el estilo.
También se pueden aplicar varios estilos a la vez, por ejemplo, negrita y cursiva. Simplemente hay que aplicar los estilos consecutivamente.
Comando con los teclados: negrita → ctrl+n ; cursiva → ctrl+k ; subrayado → ctrl+s
Formato carácter. Fuente. Avanzado |
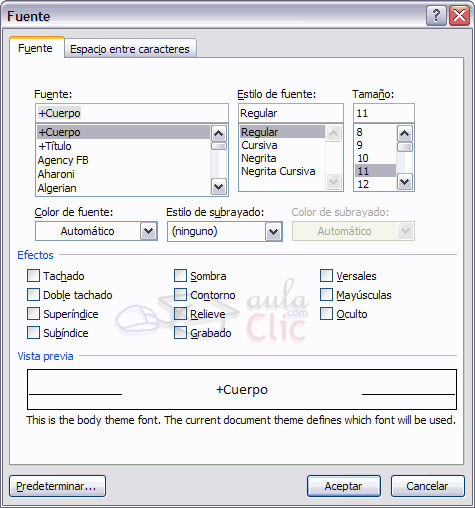 Mediante
las opciones de la pestaña Inicio, en el grupo de
herramientas Fuente se pueden manejar las opciones
más comunes (Fuente, Estilo y Tamaño) que también están disponibles desde el
inicializador del cuadro de diálogo fuente, que se encuentra en la parte
inferior derecha del grupo de herramientas Fuente, y
otras que se utilizan menos pero que son también muy útiles y que vamos a ver
ahora.
Mediante
las opciones de la pestaña Inicio, en el grupo de
herramientas Fuente se pueden manejar las opciones
más comunes (Fuente, Estilo y Tamaño) que también están disponibles desde el
inicializador del cuadro de diálogo fuente, que se encuentra en la parte
inferior derecha del grupo de herramientas Fuente, y
otras que se utilizan menos pero que son también muy útiles y que vamos a ver
ahora.
El cuadro de diálogo Fuente es el que se muestra a continuación, tiene dos solapas o pestañas: Fuente y Espacio entre caracteres.
![]() Fuente
Fuente
Vamos a ver las diferentes posibilidades que nos ofrece esta pestaña.
Color de la fuente
Podemos cambiar el color de los caracteres. Seleccionar el texto al que vamos a cambiar el color y hacer clic en el botón con el triángulo en Color de fuente, aparecerá esta ventana para que hagamos clic en el color deseado. Si el color que buscamos no está en la ventana, hacer clic en Más colores... y aparecerá una paleta con más colores para elegir.
Subrayado
Elegir uno de los estilos de subrayado. Una vez hemos elegido un tipo de subrayado se activará la opción Color de subrayado, y podremos abrir una ventana igual que la de color de fuente para elegir el color del subrayado.
Efectos
A continuación tenemos unas casillas para aplicar los efectos de Tachado, Doble Tachado, etc. Superíndice (x2), subíndice (x2)
Predeterminar
Por defecto, cada vez que abrimos un documento nuevo la fuente activa es Calibri (cuerpo) de tamaño 11.
Mediante el botón Predeterminar..., podemos cambiar esta situación y hacer que cualquier otra fuente, tamaño, estilo, etc. sea el predeterminado, es decir, que sea el que se utiliza en la plantilla llamada NORMAL. En esta plantilla están definidas las características que tiene un nuevo documento.
Lo único que hay que hacer es elegir las características deseadas y hacer clic en Predeterminar... aparecerá un mensaje como éste pidiéndonos la confirmación.
![]() Espacio entre caracteres.
Espacio entre caracteres.
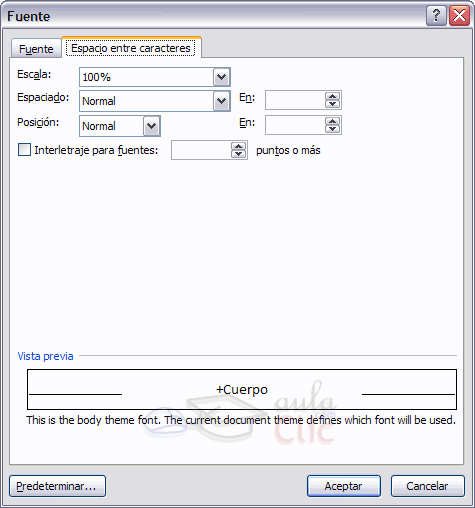
Si hacemos clic en esta pestaña veremos el siguiente cuadro de diálogo que nos permite cambiar las proporciones de los caracteres, manteniendo el tamaño de fuente fijado en el cuadro de diálogo anterior.
La diferencia entre Escala y Espaciado es la siguiente: Escala afecta a la anchura de cada letra, mientras que Espacio sólo afecta a la distancia de separación entre caracteres.
Con la opción Posición disminuido, podemos escribir subíndices, y con Posición elevado escribiremos superíndices.
Ejercicio:
Vamos a practicar modificando la fuente, el tamaño y el estilo en un documento Word.
Este es el texto que vamos a escribir:

Estos son los pasos a seguir:
1. Primero hay que escribir el texto sin formato.
Asociación Española de Fútbol Profesional
Temporada 2002-2007
Competición: Supercopa de España.
Fecha: 20 de Agosto del 2002.
Estadio: Santiago Bernabeu
Equipos: Deportivo de La Coruña - Valencia C.F.
Ahora iremos dando formato a cada línea.
![]()
2. Selecciona la primera línea. Coloca el cursor en el margen izquierdo, en frente de la primera línea y cuando tome forma de flecha, haz clic y la línea quedará seleccionada, como siempre que seleccionamos texto veremos como el fondo de la línea está en color negro y las letras en blanco.
3. Para cambiarle el tamaño a 16 puntos haz clic en el triángulo del tamaño de la barra de formato y elige 16 en el menú despegable.
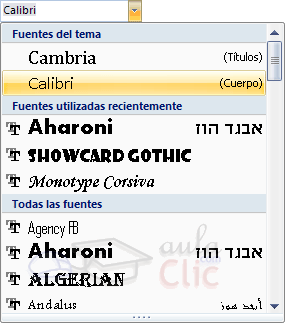
4. Para cambiar la fuente a Arial, haz clic en el triángulo Fuente del grupo de herramientas Fuente y en la lista despegable haz clic en Arial.
5. Selecciona la segunda línea. Para cambiar el
estilo a cursiva haz clic en el icono
cursiva
![]() de la barra de formato.
de la barra de formato.
6. Selecciona las palabras
Supercopa de España de la tercera línea. Para cambiarles el estilo a
negrita haz clic en el
icono negrita
![]() de la barra de formato.
de la barra de formato.
7. Selecciona la palabra Fecha
de la cuarta línea. Para cambiarle el estilo a subrayado
haz clic en el icono subrayado
![]() de la barra de formato.
de la barra de formato.
8. Selecciona la palabra
Estadio de la quinta línea. Para cambiarle el estilo a
subrayado haz clic en el
icono subrayado
![]() de la barra de formato.
de la barra de formato.
9. Selecciona la sexta línea. Para cambiar la fuente a Verdana, haz clic en el triángulo Fuente del grupo de herramientas Fuente y en la lista despegable haz clic en Verdana. Sin dejar de seleccionar la línea pasar al paso siguiente.
10. Cambiale el tamaño a 14 puntos, haz clic en el triángulo del tamaño en el grupo de herramientas Fuente y seleccionar 14 en el menú despegable.
11. Selecciona la palabra Equipos: de la sexta línea. Para cambiarle el tamaño a 12 puntos haz clic en el triángulo del tamaño y elegir 12.
Guarda el documento puesto que lo utilizaremos en el siguiente ejercicio paso a paso.