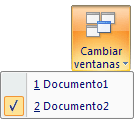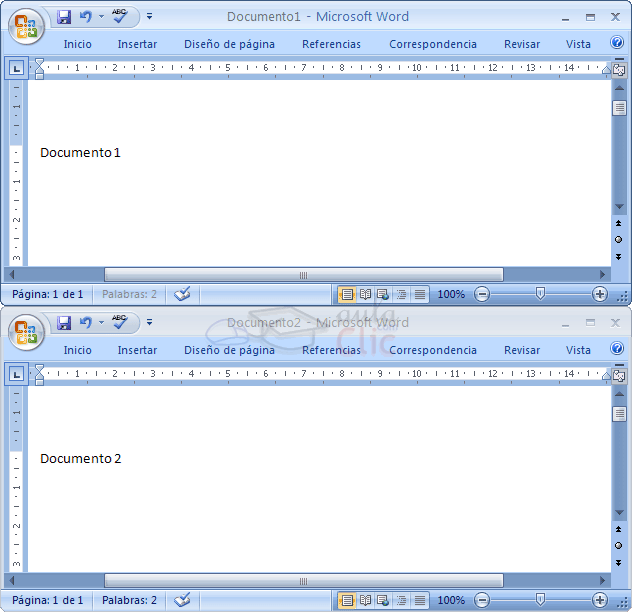|
Word nos permite corregir los errores fácilmente. Si
acabamos de borrar un párrafo completo y nos damos cuenta que no era ese el
párrafo que queríamos borrar, no es necesario que nos llevemos las manos a
la cabeza lamentando el error. Con un solo clic podemos deshacer la acción
errónea y recuperar el párrafo. Veamos cómo deshacer acciones:
 La última acción realizada.
La última acción realizada.
Para deshacer la ultima acción realizada, pulsar el
icono Deshacer,
 de la barra de acceso rápido.
de la barra de acceso rápido.
Otra forma más de deshacer es pulsar
CTRL + Z.
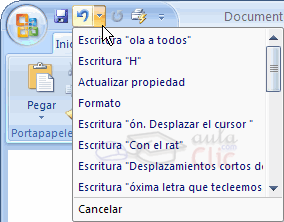
 Las ultimas acciones realizadas.
Las ultimas acciones realizadas.
Si hacemos clic en el
triángulo que hay a la derecha del icono deshacer
 ,
aparecerá una lista con últimas acciones para deshacer, colocando el cursor
en esa lista podremos deshacer varias acciones a la vez. Por ejemplo, al
colocar el cursor en la tercera línea de la lista desharemos tres acciones. ,
aparecerá una lista con últimas acciones para deshacer, colocando el cursor
en esa lista podremos deshacer varias acciones a la vez. Por ejemplo, al
colocar el cursor en la tercera línea de la lista desharemos tres acciones.
La lista nos indica de forma abreviada cuales son las
diferentes acciones que podemos deshacer, por ejemplo,
Escritura "Desplazamientos cortos de " nos dice que podemos deshacer
la escritura de la frase que empieza por
Desplazamientos cortos de
 Rehacer.
Rehacer.
 Utilizando
el icono Rehacer Utilizando
el icono Rehacer
 , de
la misma forma, podemos rehacer las acciones que acabamos de deshacer. Por
ejemplo, si ponemos en cursiva un párrafo y deshacemos la acción porque
pensamos que no queda bien en cursiva pero al cabo de un momento pensamos
que sí queda mejor en cursiva podemos rehacer la acción y volver a dejarlo
en cursiva. , de
la misma forma, podemos rehacer las acciones que acabamos de deshacer. Por
ejemplo, si ponemos en cursiva un párrafo y deshacemos la acción porque
pensamos que no queda bien en cursiva pero al cabo de un momento pensamos
que sí queda mejor en cursiva podemos rehacer la acción y volver a dejarlo
en cursiva.
Cuando hablamos de copiar nos referimos a colocar una
copia en otro lugar; mientras que cuando hablamos de cortar queremos decir
quitar algo de un lugar para llevarlo a otro lugar. Se pueden utilizar
varios métodos.
 Mediante el ratón y los iconos en la barra de herramientas
Portapapeles, que se encuentra en la pestaña
Inicio:
Mediante el ratón y los iconos en la barra de herramientas
Portapapeles, que se encuentra en la pestaña
Inicio:
Seleccionar el elemento ( carácter, palabra,
párrafo,..) a copiar o cortar, hacer clic en el
icono copiar o cortar,
 ,
colocar el cursor en el punto de destino y hacer clic
en el icono pegar. ,
colocar el cursor en el punto de destino y hacer clic
en el icono pegar.

 Mediante ratón:
Mediante ratón:
Vamos a ver varios métodos:
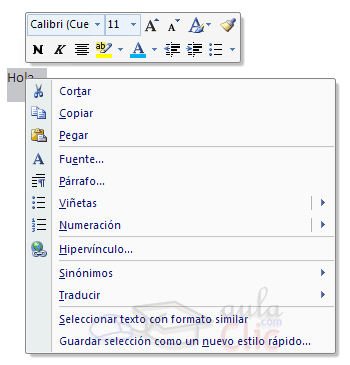 1)
Normal. Seleccionar con doble
clic, presionar el botón derecho, elegir copiar
o cortar, en el menú contextual ir a la posición
donde vamos a copiar o pegar, presionar botón derecho y elegir
pegar. 1)
Normal. Seleccionar con doble
clic, presionar el botón derecho, elegir copiar
o cortar, en el menú contextual ir a la posición
donde vamos a copiar o pegar, presionar botón derecho y elegir
pegar.
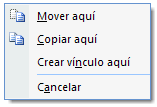 2)
Rápido. Seleccionar con doble clic,
presionar el botón derecho, cuando aparezca un pequeño cuadrado debajo del
cursor, sin soltar, ir a la posición donde vamos a copiar, soltar el botón y
aparecerá un menú: elegir la opción copiar
aquí. 2)
Rápido. Seleccionar con doble clic,
presionar el botón derecho, cuando aparezca un pequeño cuadrado debajo del
cursor, sin soltar, ir a la posición donde vamos a copiar, soltar el botón y
aparecerá un menú: elegir la opción copiar
aquí.
 Sólo con el teclado:
Sólo con el teclado:
Primero, seleccionar el texto: con
MAY + flechas, seleccionamos letras, (con MAY +
Ctrl + flechas, seleccionamos palabras).
Segundo, copiar con Ctrl + C.
Y por último, ir a la posición donde vamos a pegar, pulsar
Ctrl + V.
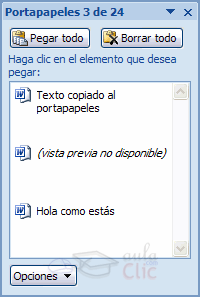 Es
aconsejable practicar todos los métodos y elegir el que nos sea más cómodo.
Tener en cuenta que el método Sólo con el teclado,
no requiere coger el ratón y, aunque parece engorroso, para las personas
que teclean rápido, puede ser muy eficaz. Es
aconsejable practicar todos los métodos y elegir el que nos sea más cómodo.
Tener en cuenta que el método Sólo con el teclado,
no requiere coger el ratón y, aunque parece engorroso, para las personas
que teclean rápido, puede ser muy eficaz.
Cuando copiamos o cortamos, Word2007 se lo guarda en el
portapapeles, de esta forma disponemos de las últimas 24 "cosas" que hemos
copiado y en cualquier momento podemos volver a copiar una de ellas. Si
quieres ver más sobre el manejo del portapapeles,
puedes verlo aquí .
|
Ejercicio,
Utilizar Copiar y Pegar: |
Vamos a utilizar los comandos
Copiar y Pegar para escribir un texto
intentando escribir lo menos posible.
Este es el texto que tienes que escribir:
El día 30 de diciembre de 1997,
2.500 tornillos a Alzira (Valencia)
El día 23 de julio de 1997, 1.350
tuercas a Gandia (Valencia)
1. Empieza por escribir la primera frase
El día 30 de diciembre de 1997, 2.500 tornillos a
Alzira (Valencia).
2. Ahora debes tener el punto de inserción al
final de la frase, para seleccionar toda la frase, pulsa la tecla
Mayúsculas y luego la tecla
Inicio, toda la frase debe quedar seleccionada.
3. Para copiarla al cortapapeles pulsa
Ctrl + C.
4. Para dejar de seleccionar la frase pulsa la
tecla flecha derecha o la tecla
Fin. ¡Cuidado! No pulses una tecla con una letra porque se borraría
lo que tienes seleccionado.
5. Para ir a la siguiente línea pulsa la tecla
Enter.
6. Para pegar lo que tenemos en el portapapeles
pulsa Ctrl + V.
7. Ahora vamos a modificar lo que acabamos de
copiar para que quede como queremos. Primero colocamos el punto de inserción
delante del número 3. Para ello podemos hacer clic
con el ratón o mover el punto de inserción con las teclas de dirección.
8. Escribimos el
número dos y borramos el número cero, así
tendremos el 23.
9. Vamos a cambiar la palabra
diciembre por julio.
Para ello hacemos doble clic en la palabra
diciembre para seleccionarla, y sin tocar otra
tecla, al pulsar la letra "j" se borrará la palabra diciembre y se escribirá
la letra "j". Acaba de escribir julio.
10. Para borrar el resto de la frase que no nos
interesa, movemos el punto de inserción hasta el principio de 2.500 y
pulsamos cuatro veces seguidas Mayúsculas +
Crtl + Flecha derecha,
así seleccionamos una palabra cada vez, hasta tener seleccionadas las cuatro
palabras 2.500 tornillos a Alzira, para
borrarlas basta con empezar a escribir el resto de la frase
1.350 tuercas a Gandia.
Ya hemos acabado.
Aunque ahora te parezca un poco engorroso cuando
domines estas técnicas copiarás y pegarás muy deprisa.
Si quieres puedes repetir el ejercicio utilizando los
iconos Copiar
 y Pegar
y Pegar
 y el
ratón; en lugar de combinaciones de teclas para copiar, pegar y seleccionar
el texto. y el
ratón; en lugar de combinaciones de teclas para copiar, pegar y seleccionar
el texto. |
Cada vez que pegamos se copia el texto tal y como lo
copiamos, con el formato que tenía. Por ejemplo, si copiamos algo que estaba en
estilo negrita y tamaño 18, al pegar se pegará también en negrita y tamaño 18.
Sin embargo, en ocasiones puede interesarnos que no se copie el formato ya que
desentonaría en el lugar donde lo vamos a copiar. Para solucionar esto existen
las Opciones de pegado.
¿Cómo se usan estas opciones? Debajo del icono
Pegar aparece una flecha. Si hacemos clic en ese
icono se despliega una lista con las opciones que puedes ver en esta imagen.
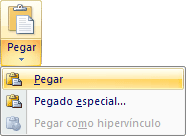
Al hacer clic en Pegado especial,
se abre una ventana como la que se observa a continuación.
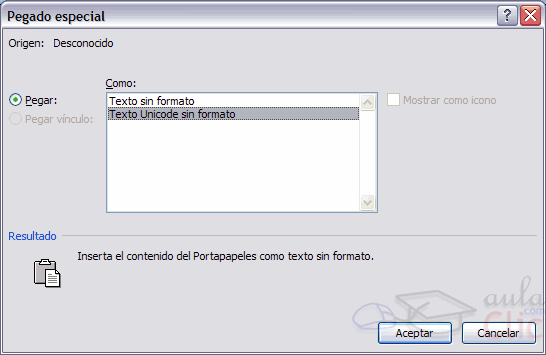
 Texto sin formato. Inserta el contenido del
portapapeles como texto sin formato.
Texto sin formato. Inserta el contenido del
portapapeles como texto sin formato.
 Texto Unicode sin formato. Inserta el contenido
del portapapeles como texto sin formato.
Texto Unicode sin formato. Inserta el contenido
del portapapeles como texto sin formato.
Mediante el botón Buscar
 podemos
buscar texto en el documento.
podemos
buscar texto en el documento.
Podemos ejecutarlo desde la pestaña
Inicio en el grupo de herramientas Buscar o
con la combinación de teclas Ctrl + B.
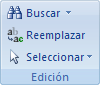
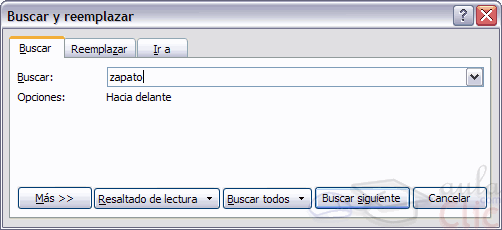
Si antes de llamar a este comando, seleccionamos la palabra
o frase a buscar, esta aparecerá en el campo Buscar,
si no lo hacemos tendremos que teclearla. Pulsar el botón
Buscar siguiente y cuando Word encuentre la palabra, nos llevará a esa
posición y la palabra encontrada se pondrá en vídeo inverso. Si queremos buscar
otra ocurrencia de la palabra pulsar de nuevo el botón
Buscar siguiente.
Cuando Word llegue al final del documento aparecerá un
mensaje indicándolo y preguntado si queremos seguir buscando desde el principio
del documento.
Cuando pulsamos en el botón Más
aparecen las siguiente opciones:
a) Buscar: Permite buscar
en todo el documento, hacia delante o hacia atrás.
b) Podemos hacer que la búsqueda diferencie o no
entre mayúsculas y minúsculas.
c) También se puede especificar que busque texto que
contenga la palabra buscada o que busque exactamente la
palabra completa.
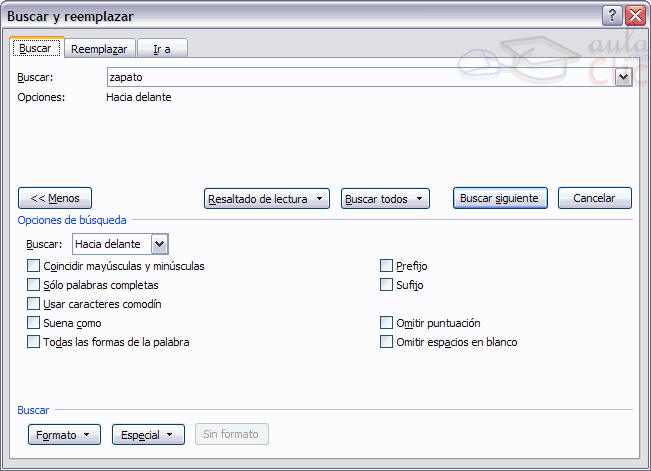
d) Para ver qué símbolos se pueden usar como
comodín, activar esa casilla y hacer
clic en el botón Especial.
Por ejemplo, el comodín ? sustituye a cualquier
carácter; el comodín * sustituye a cualquier
conjunto de caracteres, etc.
e) Si queremos que también intervengan
características de formato en la búsqueda utilizaremos el botón
Formato. Por ejemplo, podemos buscar una palabra sólo
cuando esté en negrita.
f) Con el botón Especial,
podemos buscar, por ejemplo, marcas de párrafo, de tabulación, etc. es útil para
búsquedas avanzadas
Si queremos reemplazar una palabra por otra tenemos el
botón Reemplazar
 .
.
Podemos ejecutarlo desde el grupo de herramientas Buscar
que se encuentra en la pestaña Inicio, o con la combinación de teclas
Ctrl + L.
 En
el campo Buscar pondremos la palabra o frase a buscar
y en el campo Reemplazar con pondremos la palabra o
frase que queremos que sustituya a la palabra buscada. Ahora podemos elegir una
de las tres acciones que nos permiten los tres botones disponibles:
En
el campo Buscar pondremos la palabra o frase a buscar
y en el campo Reemplazar con pondremos la palabra o
frase que queremos que sustituya a la palabra buscada. Ahora podemos elegir una
de las tres acciones que nos permiten los tres botones disponibles:
-Buscar siguiente. Busca la
siguiente ocurrencia de la palabra a buscar.
-Reemplazar. Reemplaza la
palabra encontrada y busca la siguiente ocurrencia.
-Reemplazar todos. Reemplaza
todas las ocurrencias que encuentre automáticamente, sin preguntar cada vez.
Al acabar nos informa del número de ocurrencias que ha reemplazado.
Nota: Después de realizar una
búsqueda, las doble flechas de la barra de desplazamiento vertical, que
normalmente tienen la función de avanzar y retroceder una página y son de color
negro, cambian a color azul y al pulsarlas se repite la búsqueda. Para activar
otra vez su función habitual (avanzar página) abrir
Buscar y en la pestaña Ir a,
y elegir Página.
Distintas formas de ver un documento
|
|

Con los botones de presentación
en la esquina inferior izquierda,
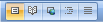 o en la pestaña Vista, podemos visualizar de distinta
forma un mismo documento.
o en la pestaña Vista, podemos visualizar de distinta
forma un mismo documento.
 Diseño de impresión. En esta vista se pueden aplicar
formatos y realizar la mayoría de las tareas habituales. Es la vista
predeterminada. En esta vista no se ven los gráficos ni los encabezados y pies
de página.
Diseño de impresión. En esta vista se pueden aplicar
formatos y realizar la mayoría de las tareas habituales. Es la vista
predeterminada. En esta vista no se ven los gráficos ni los encabezados y pies
de página.
 Lectura de pantalla completa. Esta vista permite visualizar la página tal
y como se imprimirá, con gráficos, imágenes, encabezados y pies de página, etc.
Lectura de pantalla completa. Esta vista permite visualizar la página tal
y como se imprimirá, con gráficos, imágenes, encabezados y pies de página, etc.

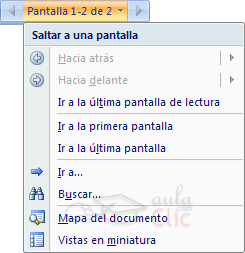
En esta vista desaparecen todas las barras, reglas, etc. y
el documento se visualiza en dos páginas por pantalla en forma de libro. Además
de esto se modifican las barras de botones y se añade una barra en la parte
superior con botones para desplazarnos más cómodamente por el documento.
Al hacer clic sobre el botón central que indica la página
en la que se encuentra, se abre un menú que permite seleccionar las opciones de
Ir a la última página de lectura, ir a la primera página o seleccionar
exactamente el número de página al que se desea ir.
También podrá utilizar el botón Buscar,
ver miniaturas de las páginas del lado izquierdo y habilitar la opción
Mapa del documento.
 Diseño Web. Se utiliza para ver el aspecto de un
documento Web tal y como si se estuviera viendo en Internet con un navegador
como Explorer o Netscape.
Diseño Web. Se utiliza para ver el aspecto de un
documento Web tal y como si se estuviera viendo en Internet con un navegador
como Explorer o Netscape.
 Esquema. En esta vista se puede observar las
herramientas de documento maestro, con los niveles esquemáticos del documento.
Esquema. En esta vista se puede observar las
herramientas de documento maestro, con los niveles esquemáticos del documento.
En esta vista aparece un marco en la parte izquierda del
documento que contiene un esquema del documento. Haciendo clic en los elementos
del esquema nos desplazamos a esa parte del documento. Con esta vista se puede
trabajar y examinar la estructura del documento. Se puede ver el documento en
diferentes niveles, es útil para documentos largos que estén bien estructurados.

Para sacar utilidad a esta vista hay que utilizar la
característica Nivel de esquema, que consiste en
asignar a los títulos de cada tema, capítulo, apartados,... de nuestro documento
un nivel jerárquico. Se puede hacer de dos formas: la más cómoda es utilizar un
estilo predefinido (Título 1, Título2, ...) cada vez que escribamos un título en
nuestro documento.
 Borrador. En esta vista se optimiza el tamaño de la
hoja y de las fuentes, para facilitar la lectura en pantalla.
Borrador. En esta vista se optimiza el tamaño de la
hoja y de las fuentes, para facilitar la lectura en pantalla.
Ver varios documentos a la vez
|
|
 En el menú
Vista encontramos el botón
Cambiar ventanas, que es útil cuando tenemos varios documentos abiertos.
En Cambiar ventanas nos muestra una lista con todos los documentos que tenemos
abiertos. Basta hacer clic en un elemento de la lista para que este pase a ser
el documento activo.
En el menú
Vista encontramos el botón
Cambiar ventanas, que es útil cuando tenemos varios documentos abiertos.
En Cambiar ventanas nos muestra una lista con todos los documentos que tenemos
abiertos. Basta hacer clic en un elemento de la lista para que este pase a ser
el documento activo.
El menú Vista también permite
ver varios documentos a la vez, cada uno ocupando una zona de la pantalla, Así
como ver un mismo documento en dos ventanas independientes.
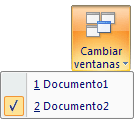
 Organizar todo, si abrimos dos, o más documentos y
utilizamos este comando, veremos como aparecen dos o más ventanas en la
pantalla, una para cada documento. Solo una de las ventanas es la ventana
activa: la que tiene la barra de título de color más oscuro. Para hacer que una
ventana se convierta en la ventana activa basta con hacer clic dentro del área
de la ventana.
Organizar todo, si abrimos dos, o más documentos y
utilizamos este comando, veremos como aparecen dos o más ventanas en la
pantalla, una para cada documento. Solo una de las ventanas es la ventana
activa: la que tiene la barra de título de color más oscuro. Para hacer que una
ventana se convierta en la ventana activa basta con hacer clic dentro del área
de la ventana.
Podemos variar el tamaño y la forma de cada ventana a
nuestro gusto. Basta con situar el cursor en las esquinas de las ventanas y,
cuando éste cambie de forma, arrastrarlo a la posición elegida. A continuación
se muestran una forma de organizar las ventanas en horizontal.
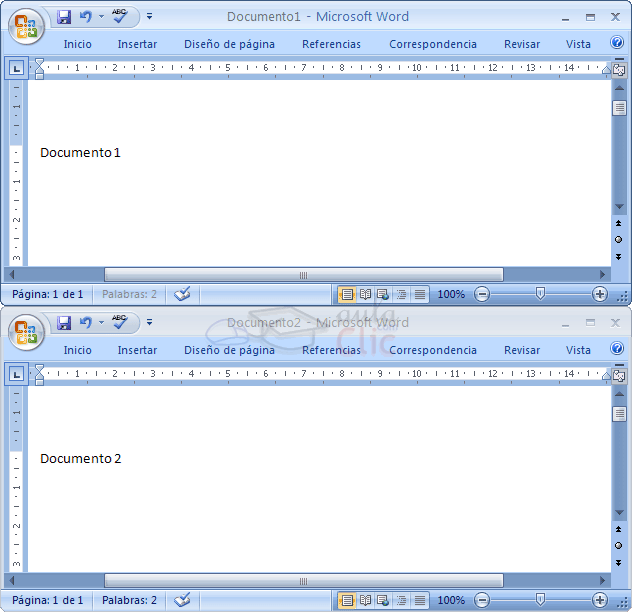
 Dividir, si utilizamos este comando, del menú
Vista, aparecerá una línea horizontal con una doble
flecha, para que la movamos con el cursor y dividamos la pantalla en dos
ventanas, con el mismo documento en ambas.
Dividir, si utilizamos este comando, del menú
Vista, aparecerá una línea horizontal con una doble
flecha, para que la movamos con el cursor y dividamos la pantalla en dos
ventanas, con el mismo documento en ambas.
Ejercicio
|
.Ejercicio1:
Edición: copiar, cortar y pegar. |
 Para
practicar estos comandos vamos a crear un documento.
Para
practicar estos comandos vamos a crear un documento.
Abrir un archivo nuevo pinchando en el primer icono de la
barra estándar ( el de la pagina en blanco), y copiar el siguiente texto:
En julio, señores, siendo cobrador en
un tranvía, cuesta sonreír. En julio se suda demasiado; la badana de la gorra
comprime la cabeza. En julio las calles son blancas y cegadoras como platos, o
negras y frescas como cuevas. Julio es precisamente el tiempo en que a los
viejos cobradores suelen darles el delicado, docente y aburrido encargo de
enseñar al que no sabe; esto es, mostrar a los aspirantes a tranviarios cómo se
debe cobrar rápida y educadamente.(Cuentos completos. Ignacio Aldecoa).
1.- Copiar.
Copiar la palabra tranvía
detrás de la palabra gorra.
Hacerlo mediante varios métodos, iconos, teclado y ratón.
2.- Cortar.
Mover la palabra señores
detrás de la palabra gorra.
Hacerlo también mediante varios métodos.
|
Ejercicio2.-
Edición: buscar y reemplazar. |
1.- Buscar.
Buscar la palabra Julio.
¿Qué hay que hacer para que encuentre
Julio pero no encuentre julio?.
Buscar si en el texto está la palabra
tranvía, pero que no encuentre palabras como
tranviarios. (Para efectos del ejercicio, escribe dentro del texto
tranvia sin acento )
2.- Buscar y reemplazar.
Cambiar julio por
agosto todas las veces que aparezca.
|
ejercicio3.-
Diferentes tipos de vista. Crear un esquema |
 Abre el
archivo tesina.doc del curso y practica las
diferentes formas de ver un documento.
Abre el
archivo tesina.doc del curso y practica las
diferentes formas de ver un documento.
![]() La última acción realizada.
La última acción realizada. ![]() de la barra de acceso rápido.
de la barra de acceso rápido.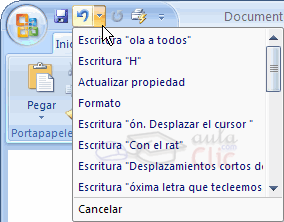
![]() Las ultimas acciones realizadas.
Las ultimas acciones realizadas.![]() ,
aparecerá una lista con últimas acciones para deshacer, colocando el cursor
en esa lista podremos deshacer varias acciones a la vez. Por ejemplo, al
colocar el cursor en la tercera línea de la lista desharemos tres acciones.
,
aparecerá una lista con últimas acciones para deshacer, colocando el cursor
en esa lista podremos deshacer varias acciones a la vez. Por ejemplo, al
colocar el cursor en la tercera línea de la lista desharemos tres acciones.![]() Rehacer.
Rehacer. Utilizando
el icono Rehacer
Utilizando
el icono Rehacer
![]() , de
la misma forma, podemos rehacer las acciones que acabamos de deshacer. Por
ejemplo, si ponemos en cursiva un párrafo y deshacemos la acción porque
pensamos que no queda bien en cursiva pero al cabo de un momento pensamos
que sí queda mejor en cursiva podemos rehacer la acción y volver a dejarlo
en cursiva.
, de
la misma forma, podemos rehacer las acciones que acabamos de deshacer. Por
ejemplo, si ponemos en cursiva un párrafo y deshacemos la acción porque
pensamos que no queda bien en cursiva pero al cabo de un momento pensamos
que sí queda mejor en cursiva podemos rehacer la acción y volver a dejarlo
en cursiva.![]() Mediante el ratón y los iconos en la barra de herramientas
Portapapeles, que se encuentra en la pestaña
Inicio:
Mediante el ratón y los iconos en la barra de herramientas
Portapapeles, que se encuentra en la pestaña
Inicio:![]() ,
colocar el cursor en el punto de destino y hacer clic
en el icono pegar.
,
colocar el cursor en el punto de destino y hacer clic
en el icono pegar.
![]()
![]() Mediante ratón:
Mediante ratón: 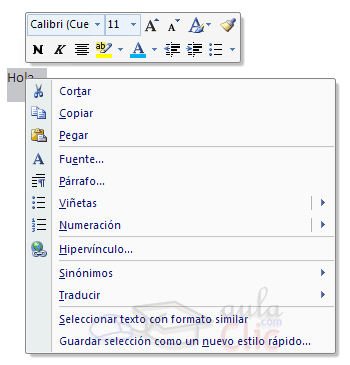 1)
Normal. Seleccionar con doble
clic, presionar el botón derecho, elegir copiar
o cortar, en el menú contextual ir a la posición
donde vamos a copiar o pegar, presionar botón derecho y elegir
pegar.
1)
Normal. Seleccionar con doble
clic, presionar el botón derecho, elegir copiar
o cortar, en el menú contextual ir a la posición
donde vamos a copiar o pegar, presionar botón derecho y elegir
pegar. 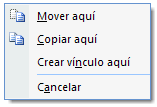 2)
Rápido. Seleccionar con doble clic,
presionar el botón derecho, cuando aparezca un pequeño cuadrado debajo del
cursor, sin soltar, ir a la posición donde vamos a copiar, soltar el botón y
aparecerá un menú: elegir la opción copiar
aquí.
2)
Rápido. Seleccionar con doble clic,
presionar el botón derecho, cuando aparezca un pequeño cuadrado debajo del
cursor, sin soltar, ir a la posición donde vamos a copiar, soltar el botón y
aparecerá un menú: elegir la opción copiar
aquí.![]() Sólo con el teclado:
Sólo con el teclado: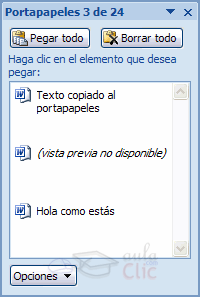 Es
aconsejable practicar todos los métodos y elegir el que nos sea más cómodo.
Tener en cuenta que el método Sólo con el teclado,
no requiere coger el ratón y, aunque parece engorroso, para las personas
que teclean rápido, puede ser muy eficaz.
Es
aconsejable practicar todos los métodos y elegir el que nos sea más cómodo.
Tener en cuenta que el método Sólo con el teclado,
no requiere coger el ratón y, aunque parece engorroso, para las personas
que teclean rápido, puede ser muy eficaz. ![]() y Pegar
y Pegar
![]() y el
ratón; en lugar de combinaciones de teclas para copiar, pegar y seleccionar
el texto.
y el
ratón; en lugar de combinaciones de teclas para copiar, pegar y seleccionar
el texto. 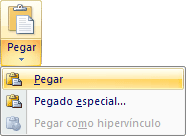
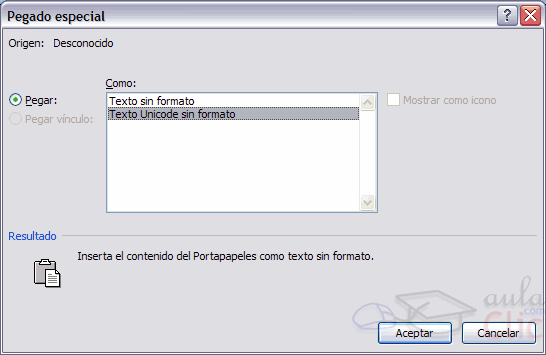
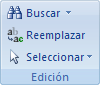
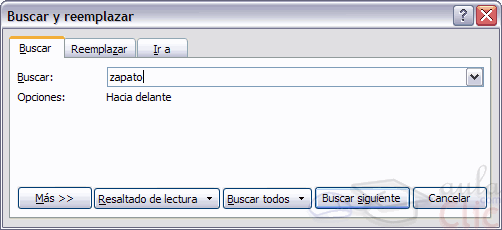
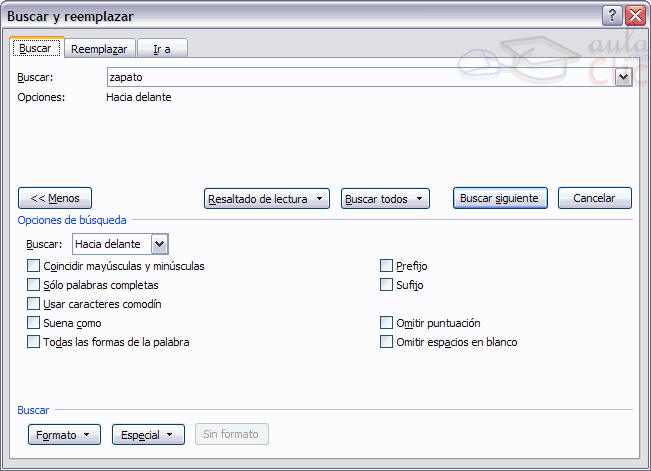
 En
el campo
En
el campo 
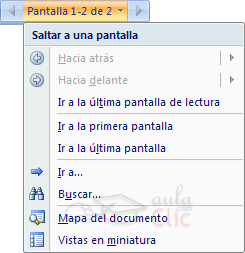

 En el menú
En el menú