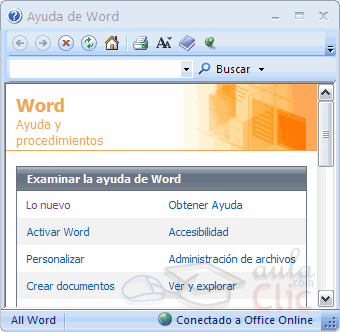Al arrancar Word aparece una pantalla como esta, para que conozcas los nombres de los diferentes elementos los hemos señalado con líneas y texto en color rojo.
Así podrás saber, en el resto del curso, a qué nos referimos cuando hablemos de la Barra de estado o de la Banda de opciones.
La pantalla que se muestra a continuación (y en general todas las de este curso) puede no coincidir exactamente con la que ves en tu ordenador, ya que cada usuario puede decidir qué elementos quiere que se vean en cada momento, como veremos más adelante.
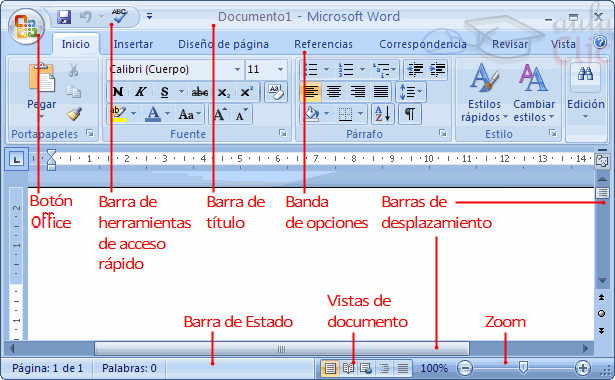
La banda de opciones. Desde las pestañas de esta barra se pueden ejecutar todos los comandos de Word2007. En Word2007 la banda de opciones tiene un comportamiento "inteligente", que consiste, básicamente, en mostrar sólo los comandos más importantes y los que el usuario va utilizando

La pestaña Inicio contiene las operaciones más comunes sobre copiar, cortar y pegar, además de las operaciones de Fuente, Párrafo, Estilo y Edición.

En Word2007 la pestaña Inicio se encuentra dividida en 5 secciones que contienen las operaciones correspondientes al Portapapeles, Fuente (tamaño de letra, tipo de letra, etc.), Párrafo (alineación de texto, separación entre líneas, sangría, etc.), Estilo y Edición (buscar texto, reemplazar, etc.), no como en anteriores versiones de Word donde cada parte de las recién nombradas, ocupaban una barra de herramientas aparte.
Cada una de las secciones, se ha creado con botones de acceso rápido a la tarea que se desea realizar. Una forma más fácil e intuitiva de utilizar las herramientas. Ya no existe el menú que al hacer clic, abre una lista de herramientas u opciones. Ahora todo está diseñado con iconos de acceso rápido.
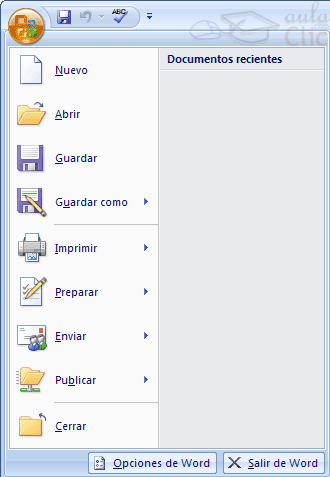
La barra de herramientas de acceso rápido contiene iconos para ejecutar de forma inmediata algunos de los comandos más habituales, como Guardar, Deshacer.
En la imagen ves la barra de herramientas de acceso rápido y el Botón Office, lo que antes era el menú Archivo, que en esta nueva versión de Word, aparece como un botón redondo de color naranja con el logo de office.
Personalizar. Podemos decidir qué iconos deben aparecer y cuales no en la barra de acceso rápido, es lo que se suele llamar "personalizar".
Barra de acceso rápido personalizada |
Podemos personalizar la barra de herramientas de acceso rápido, agregándole o quitándole botones. Al hacer clic sobre el botón derecho de la barra, se muestra un listado de los comandos más comunes que puedes añadir a la barra. Haz clic en Más comandos para añadir otros, se abre un cuadro de diálogo que permite modificar los botones que se ven.
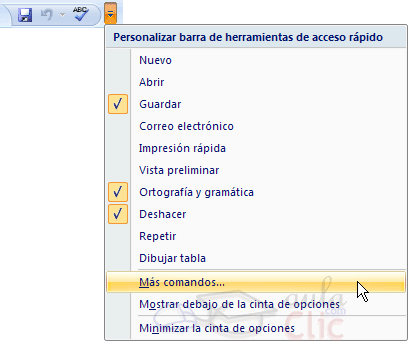
El cuadro de diálogo permite personalizar los botones que se observan en la barra de herramientas de acceso rápido. Por defecto, trae incorporados los botones Guardar, Deshacer y Ortografía y gramática.

Agregar y quitar botones |
Los botones que se quiere agregar, pueden seleccionarse de la lista de la izquierda. En la imagen anterior, se observan la lista de comandos disponibles en Comandos más utilizados, pero también se pueden seleccionar botones de otra lista.
Para ello, hacer clic en éste botón
 para desplegar la lista de comandos disponibles y seleccionar otro.
para desplegar la lista de comandos disponibles y seleccionar otro.
Para quitar o agregar botones de la barra hacer clic en Agregar o en Quitar, sólo basta con hacer clic sobre la descripción, por ejemplo Abrir..., y luego hacer clic en el botón Agregar para añadirlo, aparecerá entonces del lado derecho de la ventana, a continuación, marcar o desmarcar del lado derecho, el botón a quitar de la barra y pulsar el botón Quitar.
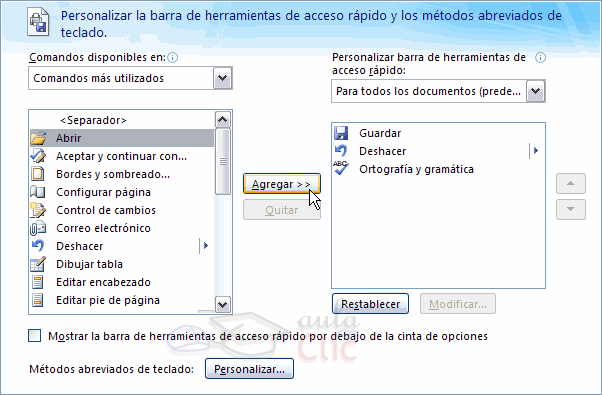
Luego de agregar el botón, aparece en la lista de la
derecha, al final del listado. Con los botones de subir y bajar nivel
![]() ,
se puede mover la posición del botón para ubicarlo en el lugar deseado.
,
se puede mover la posición del botón para ubicarlo en el lugar deseado.
Aparece al final un botón
Restablecer
![]() ,
que nos permite restablecer la barra de herramientas,
y dejarla como en la instalación inicial.
,
que nos permite restablecer la barra de herramientas,
y dejarla como en la instalación inicial.
Para eliminar el botón de acceso rápido de la barra de herramientas Estándar, sólo hay que hacer clic derecho sobre el botón y seleccionar la opción Eliminar de la barra de acceso rápido.
Si se desea cambiar la posición de la barra de acceso rápido , solo se tendrá que hacer clic sobre la flecha que tiene a la derecha y luego clic sobre la opción Colocar la barra de herramientas de acceso rápido por debajo de la banda de opciones.

La barra de acceso rápido pasará a la parte inferior de la banda de opciones (debajo de los distintos grupos de herramientas).