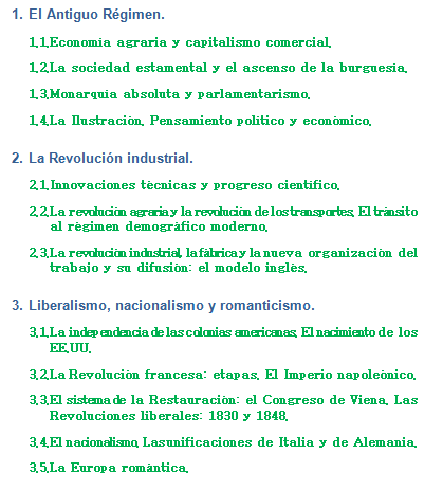16. Esquemas |
|
Introducción |
¿Qué es un esquema?, ¿Qué utilidad le podemos obtener de los esquemas?, ¿Sabe Word trabajar con esquemas de forma eficaz?. Todas estas preguntas y algunas más que te irán surgiendo conforme avances por esta unidad serán resueltas a medida que entremos en el mundo de los esquemas.
Para comenzar vamos a explicar que se entiende por esquema, un esquema es un resumen bien estructurado de un documento. Para poder aplicar un esquema el documento debe estar organizado en niveles, es decir que el documento se pueda dividir en puntos y que en el interior de esos puntos existan puntos secundarios, terciarios, etc. Un ejemplo claro y sencillo es este curso; el curso esta dividido en unidades, cada unidad se va dividiendo en puntos secundarios y algunos puntos se subdividen en puntos a tercer nivel.
Cuanto más extenso sea un documento más interesante es utilizar los esquemas. En un documento corto no es necesario crear un esquema pero un documento largo sin un esquema puede resultar difícil de manejar.
Y con respecto a si sabe Word trabajar con esquemas de forma eficaz lo iremos viendo a lo largo de la unidad y podréis comprobar que con un pequeño esfuerzo adicional nuestros documentos quedarán perfectamente estructurados.
Este es un ejemplo de un documento extendido, en vista normal.

Y este es el mismo documento en vista de esquema, más adelante veremos cómo crearlo.

|
Conceptos previos |
Antes de ver cómo crear esquemas y trabajar con ellos vamos a definir algunos conceptos que utilizaremos en el resto de la unidad.
![]() Nivel de esquema. El nivel de esquema es una
característica de formato que se puede asignar a un párrafo. De forma similar a
cómo asignamos una alineación a un párrafo, también podemos asignarle un nivel
de esquema. Hay nueve niveles disponibles (Nivel 1 a Nivel 9). La creación de
esquemas se basa en los niveles de esquema, es decir, para crear un esquema
previamente debemos asignar los niveles de esquema es las partes adecuadas del
documento. Como iremos viendo a lo largo de esta unidad, los niveles de esquema
se pueden asignar directamente o por medio de los Estilos de Título.
Nivel de esquema. El nivel de esquema es una
característica de formato que se puede asignar a un párrafo. De forma similar a
cómo asignamos una alineación a un párrafo, también podemos asignarle un nivel
de esquema. Hay nueve niveles disponibles (Nivel 1 a Nivel 9). La creación de
esquemas se basa en los niveles de esquema, es decir, para crear un esquema
previamente debemos asignar los niveles de esquema es las partes adecuadas del
documento. Como iremos viendo a lo largo de esta unidad, los niveles de esquema
se pueden asignar directamente o por medio de los Estilos de Título.
![]() Estilo de título. Un estilo de título es el
formato predefinido que se aplica normalmente a un título. Word tiene
nueve estilos de título diferentes:
Título 1, Título 2, ... , Título 9. Cada estilo tiene sus propias
características de formato (fuente, tamaño de letra, etc.) y también tiene un
nivel de esquema definido. El estilo Título 1 tiene el nivel de esquema 1, el
estilo Título 2 tiene el nivel de esquema 2, y así sucesivamente. De esta forma,
al aplicar un estilo de título también estamos asignando el nivel de esquema
correspondiente.
Estilo de título. Un estilo de título es el
formato predefinido que se aplica normalmente a un título. Word tiene
nueve estilos de título diferentes:
Título 1, Título 2, ... , Título 9. Cada estilo tiene sus propias
características de formato (fuente, tamaño de letra, etc.) y también tiene un
nivel de esquema definido. El estilo Título 1 tiene el nivel de esquema 1, el
estilo Título 2 tiene el nivel de esquema 2, y así sucesivamente. De esta forma,
al aplicar un estilo de título también estamos asignando el nivel de esquema
correspondiente.
![]() Mapa de documento. Si no nos hemos preocupado
de asignar Niveles de esquema a nuestro documento, Word dispone de otra forma de
crear algo similar a un Esquema. Se trata del Mapa del documento que es un
esquema más rudimentario creado por Word según unos criterios internos que no
podemos modificar. Si el documento esta bien estructurado Word creará un Mapa de
documento bastante bien definido, pero si el documento no tiene una estructura
clara el mapa de documento creado por Word nos servirá mas bien de poco. Al
final del tema compararemos en profundidad las diferencias entre Esquema y Mapa
de documento.
Mapa de documento. Si no nos hemos preocupado
de asignar Niveles de esquema a nuestro documento, Word dispone de otra forma de
crear algo similar a un Esquema. Se trata del Mapa del documento que es un
esquema más rudimentario creado por Word según unos criterios internos que no
podemos modificar. Si el documento esta bien estructurado Word creará un Mapa de
documento bastante bien definido, pero si el documento no tiene una estructura
clara el mapa de documento creado por Word nos servirá mas bien de poco. Al
final del tema compararemos en profundidad las diferencias entre Esquema y Mapa
de documento.
![]() Tabla de contenidos. Una tabla de contenido
también puede tener ciertas similitudes con un esquema. Una tabla de contenidos
es lo que solemos llamar un índice. Una tabla de
contenidos es una lista de los puntos de un documento con el número de página
donde se encuentra dicho punto. Además tiene la funcionalidad de poder acceder
directamente al punto en cuestión presionando la tecla CTRL
y haciendo clic sobre el punto. También tiene la capacidad de actualizarse de
forma automática. La tabla de contenido se explicará con profundidad más
adelante
Tabla de contenidos. Una tabla de contenido
también puede tener ciertas similitudes con un esquema. Una tabla de contenidos
es lo que solemos llamar un índice. Una tabla de
contenidos es una lista de los puntos de un documento con el número de página
donde se encuentra dicho punto. Además tiene la funcionalidad de poder acceder
directamente al punto en cuestión presionando la tecla CTRL
y haciendo clic sobre el punto. También tiene la capacidad de actualizarse de
forma automática. La tabla de contenido se explicará con profundidad más
adelante
|
Crear un esquema |
![]() A la hora de
plantearse crear un documento que va a contener un esquema
disponemos de 2 estrategias:
A la hora de
plantearse crear un documento que va a contener un esquema
disponemos de 2 estrategias:
1 - Crear el esquema antes de redactar el texto del documento.
Así podremos utilizar el esquema como guía e ir redactando el texto de cada punto en el orden que deseemos.
Para aplicar este método:
- Creamos un documento nuevo y nos ponemos en visión esquema. Desde la pestaña Vista - Esquema o desde botón Esquema de la barra de estado
. Se abrirá la pestaña Esquema, que veremos con detalle en el punto siguiente.
- Escribimos el primer título o punto de nuestro documento y veremos como Word le asigna Título 1 y Nivel de esquema 1. Seguimos redactando los siguientes títulos o puntos de nuestro documento asignándoles el nivel de esquema que deseemos utilizando los botones

de la pestaña de la siguiente forma:
- Después de escribir un titulo pulsamos la tecla Intro y podremos escribir el siguiente título con el mismo nivel de esquema en el que estábamos, si queremos bajar un nivel pulsamos el botón
,y si queremos subir un nivel pulsamos el botón
. También puedes utilizar el resto de los botones de la pestaña Esquema que tienes explicados en el siguiente punto.
- Una vez está creado el esquema, para intruducir el texto normal del documento en el desplegable Nivel de esquema
, hay que seleccionar Texto independiente.
2 - Crear el esquema después de tener el documento redactado.
Si el documento ya tiene unos puntos definidos bastará asignarles el nivel correspondiente (nivel 1, nivel 2, etc)., si no es asi tendremos que ver cómo estructurar el documento distinguiendo los puntos importantes para convertirlos en el nivel que les corresponda. Esta opción es la que utilizaremos nosotros en los ejemplos de esta unidad.
Para definir los niveles de esquema podemos hacerlo de tres formas:
a) Utilizando los estilos de títulos predefinidos que nos ofrece Word, Titulo 1, Titulo2... Título 9. Estos estilos tienen la peculiaridad de que ya tienen un nivel asociado que se corresponde con el número del título, es decir el Título 1 tiene el Nivel de esquema 1 y así sucesivamente.
Para aplicar un estilo de título debemos:
- Seleccionar el texto al cual le vamos a aplicar el título.
- Acceder a la barra de formato y en estilo escoger el título que corresponda.
El inconveniente de utilizar los títulos predefinidos de Word es que tienen su propio formato, por ejemplo el Titulo 1 es Cambria con tamaño 14 y en azul, y puede darse el caso que este formato no se adapte a nuestro documento.
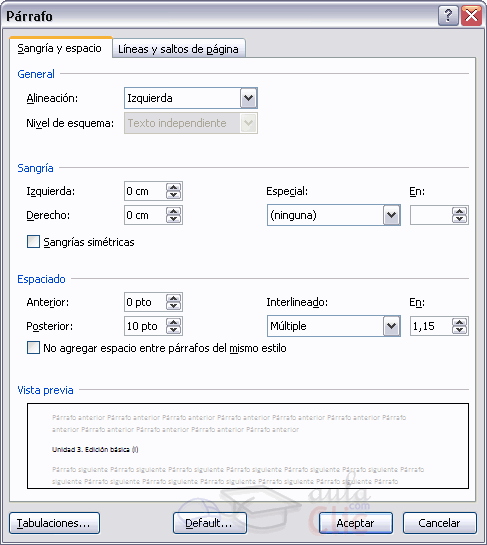
b) La segunda opción es definirnos nuestros propios estilos de títulos y asignarles el nivel de esquema que creamos conveniente.
En la unidad 9 puedes repasar cómo definir un estilo, para asignar un nivel de esquema al estilo hay que situarse en el cuadro de diálogo Nuevo estilo y pulsar en el botón de la parte inferior izquierda que dice Formato, se abrirá un desplegable, elegir Párrafo, y aparecerá un cuadro de diálogo como el que ves en esta imagen.
En la parte superior del cuadro está la opción Nivel de esquema, donde podemos elegir el nivel que deseemos.
También podríamos aplicar un nivel de esquema a un punto de nuestro documento directamente, es decir, sin definir un estilo nuevo. Bastaría seleccionar el texto y aplicarle formato Párrafo para llegar a este cuadro de diálogo y elegir el Nivel de esquema deseado. Aunque lo más aconsejable es definir un estilo nuevo y aplicarlo cuando lo necesitemos.
c) La tercera opción para asignar niveles de esquema, es utilizar los botones de la pestaña Esquema, de los que hemos hablado hace un momento y que veremos en el punto siguiente.
Numeración y viñetas
La numeración y las viñetas no sirven para numerar los distintos niveles de un esquema. Se encuentran en la ventana de inicio. Distinguimos entre tres tipos:
- Viñetas: nos introduce guiones, para que sea más visual la lectura del documento
- Numeración: nos introduce numeración, si queremos numerar una clasificación, los títulos, etc
- Lista multinivel: cuando queremos dar una numeración distinguiendo niveles de subniveles. Darse cuenta entre la diferencia de nivel a fin de numeración y de los niveles de esquema. Generalmente coinciden pero podemos organizarlos de diferente manera. Los niveles en estalista se organizan con los botones subir/bajar nivel
Cada vez que insertamos uno de los tres anteriores tipos, cuando acabamos el párrafo y pulsamos intro en la línea siguiente aparecerá un nuevo guión o numeración. Si queremos eliminar de esta línea la numeración o el esquema basta con desactivar la casilla de esquema, numeración o lista multinivel.
En estas opciones podemos acceder a su menú contextual, a fin de modificar la sangría, para acceder a este menú pulsa la flecha que aparece a la derecha de la imagen del tipo.
![]() Ejercicio
:
Ejercicio
:
Vamos a crear el esquema de un documento.
Primero desarrollamos los puntos que tendrá el documento.
2. Abre Word.
Word se abre con un nuevo documento.
3. Escribe las siguientes líneas que serán los puntos que se desarrollarán en el documento.
El título del documento es Análisis Matemático.
4. Escribe Análisis Matemático en la primera línea.
5. Escribe el resto de puntos del documento como ves a continuación:
1.- Números Reales y Complejos.
1.1. Números Naturales.
1.2. Números Enteros.
1.3. Números Racionales.
1.3.1. El cuerpo de los números racionales.
1.3.2. Existencia de números irracionales.
2.- Sucesiones de Números Reales
2.1. Conceptos generales.
2.2. Convergencia.
2.2.1. Sucesiones convergentes.
2.2.2. Unicidad del límite.
3.- Series Numéricas.
3.1. Conceptos generales: Ejemplos.
3.1.1. Definiciones y clasificación.
3.1.2. La serie geométrica.
3.1.3. La serie armónica.
3.2. Propiedades generales de las series.
3.3 Series de términos positivos.
Tenemos los puntos del documento redactado, ahora hay que crear el esquema asignándoles los tipos de niveles correspondientes a cada punto.
6. Cambia a vista
esquema desde la pestaña Vista -
Esquema o desde el botón
![]() situado en la zona inferior de la pantalla.
situado en la zona inferior de la pantalla.
Comprueba cómo cambia la vista y se añade la barra de esquema.
7. Selecciona el
Título del documento Análisis Matemático y pulsa
sobre
![]() y
selecciona Nivel 1
y
selecciona Nivel 1
8. Asigna a cada punto importante el Nivel 1:
Los títulos de Nivel 1 son:
1.- Números Reales y Complejos.
2.- Sucesiones de Números Reales.
3.- Series Numéricas.
9. Asigna a cada punto secundario el Nivel 2:
Los títulos de Nivel 2 son:
1.1. Números Naturales.
1.2. Números Enteros.
1.3. Números Racionales.
2.1. Conceptos generales.
2.2. Convergencia.
3.1. Conceptos generales: Ejemplos.
3.2. Propiedades generales de las series.
3.3 Series de términos positivos.
10. Asigna a cada punto terciario el Nivel 3:
Los títulos de Nivel 3 son:
1.3.1. El cuerpo de los números racionales.
1.3.2. Existencia de números irracionales.
2.2.1. Sucesiones convergentes.
2.2.2. Unicidad del límite.
3.1.1. Definiciones y clasificación.
3.1.2. La serie geométrica.
3.1.3. La serie armónica.
Guarda el documento con el nombre de esquema
|
Pestaña de Esquema |
 Supongamos
que hemos redactado el documento y hemos aplicado a los títulos correspondientes
los niveles adecuados. Para ver el esquema creado debemos acceder a la pestaña
Vista y cambiar la vista a
Esquema. O en la parte inferior izquierda de la pantalla donde tenemos
los botones de vistas pulsar sobre el 4º icono como vemos marcado en la imagen.
Supongamos
que hemos redactado el documento y hemos aplicado a los títulos correspondientes
los niveles adecuados. Para ver el esquema creado debemos acceder a la pestaña
Vista y cambiar la vista a
Esquema. O en la parte inferior izquierda de la pantalla donde tenemos
los botones de vistas pulsar sobre el 4º icono como vemos marcado en la imagen.
![]()
Si lo hemos hecho bien veremos únicamente los títulos del documento con la sangría adecuada a su nivel de esquema.
Además de ver el texto esquematizado nos aparece la pestaña Esquema que vemos en la imagen de abajo.

A continuación detallamos la funcionalidad de cada botón de la barra de esquema de forma esquemática y en el punto siguiente explicaremos algunos botones más detalladamente:
![]() Aumentar de nivel a nivel 1. Sube el título
seleccionado al nivel más alto (nivel 1).
Aumentar de nivel a nivel 1. Sube el título
seleccionado al nivel más alto (nivel 1).
![]() Aumentar nivel. Sube el título seleccionado un nivel
más alto del que tenga en ese momento.
Aumentar nivel. Sube el título seleccionado un nivel
más alto del que tenga en ese momento.
![]() Nivel de esquema. Nos dice el nivel de esquema del
texto seleccionado, entre 1 y 9. Si no queremos asignar nigún nivel elegiremos
"Texto independiente", que es el nivel que debe tener el texto normal de un
documento.
Nivel de esquema. Nos dice el nivel de esquema del
texto seleccionado, entre 1 y 9. Si no queremos asignar nigún nivel elegiremos
"Texto independiente", que es el nivel que debe tener el texto normal de un
documento.
![]() Disminuir nivel. Baja el título seleccionado un nivel
menor del que tenga en ese momento.
Disminuir nivel. Baja el título seleccionado un nivel
menor del que tenga en ese momento.
![]() Disminuir a texto. Baja el título seleccionado al
nivel más bajo (nivel texto independiente).
Disminuir a texto. Baja el título seleccionado al
nivel más bajo (nivel texto independiente).
![]() Subir. Traslada el título seleccionado y todo lo que
él incluye un línea arriba. Esta función la veremos con más detalle.
Subir. Traslada el título seleccionado y todo lo que
él incluye un línea arriba. Esta función la veremos con más detalle.
![]() Bajar. Traslada el título seleccionado y todo lo que
él incluye un línea abajo. Esta función la veremos con más detalle.
Bajar. Traslada el título seleccionado y todo lo que
él incluye un línea abajo. Esta función la veremos con más detalle.
![]() Expandir. Situado sobre un título contraído, muestra
el texto que incluye en su nivel.
Expandir. Situado sobre un título contraído, muestra
el texto que incluye en su nivel.
![]() Contraer. Situado sobre un título expandido, oculta
el texto que incluye en su nivel.
Contraer. Situado sobre un título expandido, oculta
el texto que incluye en su nivel.
![]() .
Podemos elegir que niveles deseamos ver. Si seleccionamos todos los niveles
mostrará el documento al completo.
.
Podemos elegir que niveles deseamos ver. Si seleccionamos todos los niveles
mostrará el documento al completo.
![]() .
Si tenemos el documento expandido completamente al pulsar sobre este botón nos
mostrará únicamente la primera línea de los párrafos.
.
Si tenemos el documento expandido completamente al pulsar sobre este botón nos
mostrará únicamente la primera línea de los párrafos.
![]() .
Por defecto está activada. Sirve para ver el texto con el formato que tengamos
definido.
.
Por defecto está activada. Sirve para ver el texto con el formato que tengamos
definido.
 .
Muestra / oculta la siguiente serie de botones.
.
Muestra / oculta la siguiente serie de botones.
Los siguiente botones los explicaremos con más detalle en la siguiente unidad cuando veamos Documentos maestros.

|
Diferencias entre Mapa de documento y Esquema |
![]() Mapa de documento.
Mapa de documento.
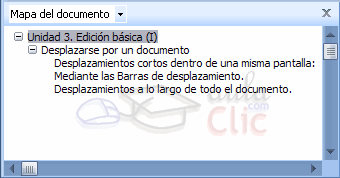
El mapa de documento es una lista de títulos del documento que se muestra en una ventana adjunta a la izquierda de nuestro documento. En la imagen podemos ver el mapa de documento de nuestro documento. Así tal cual lo vemos es prácticamente lo mismo que un esquema, hay que decir que es así porque los títulos tienen el nivel adecuado.
Si los títulos no tuvieran el formato con sus niveles, el mapa de documento tendría un aspecto menos descriptivo, podría no mostrar ninguna lista o mostrar una lista conforme a sus propios criterios internos.
Para acceder al mapa de documento debemos ir a la pestaña Vista y marcar la opción Mapa del documento.
Desventajas frente al esquema:
- El mapa de documento únicamente nos sirve para desplazarnos a través del documento.
- No podemos realizar ningún tipo de cambio sobre el mapa de documento.
- No se actualiza automáticamente.
Ventajas:
- Para desplazarnos a través del documento es muy útil y rápido.
- Aunque no hayamos creado los títulos para el esquema, con documentos que tienen cierta estructura interna suele crear un mapa de documento aceptable.
![]() Esquema.
Esquema.
Un esquema ya hemos visto lo que es, así pues veamos las ventajas más palpables con respecto al mapa de documento.
- Puedes expandir y contraer porciones del documento.
- Podemos ver únicamente las cabeceras de los títulos que deseemos.
- Podemos desplazar partes de un documento de forma fácil y sencilla.
- Podemos hacer modificaciones en vista esquema.
Ejercicio 1: En este enlace aparece un archivo comprimido donde se encuentran dos documentos:
- formato.docx
- formato_ok.docx
Trata de obtener el segundo de ellos a partir del primero.
Ejercicio 2: crea dos estilos titulo_1 y titulo_2. Con las siguientes características:
a) titulo_1 : tipo de estilo aplicado al párrafo, letra arial 14 puntos, color de texto azul, justificado, nivel de esquema 1, sangría izquierda 1.35cm, espaciado entre lineas (anterior 18puntos, posterior 12puntos). Método abreviado las teclas (crt+alt+1). Que este formato se aplique sólo a este documento y no a esta plantilla.
b) titulo_2: tipo de estilo aplicado al párrafo, letra batang 12 puntos cursiva, color de texto verde, justificado, nivel de esquema 2, sangría izquierda 1.5cm, espaciado entre lineas (anterior 12puntos, posterior 6puntos). Método abreviado las teclas (crt+alt+2). Que este formato se aplique sólo a este documento y no a esta plantilla.
c) escribe este texto:
El Antiguo Régimen.
Economía agraria y capitalismo comercial.
La sociedad estamental y el ascenso de la burguesía.
Monarquía absoluta y parlamentarismo.
La Ilustración. Pensamiento político y económico.
La Revolución industrial.
Innovaciones técnicas y progreso científico.
La revolución agraria y la revolución de los transportes. El tránsito al régimen demográfico moderno.
La revolución industrial, la fábrica y la nueva organización del trabajo y su difusión: el modelo inglés.
Liberalismo, nacionalismo y romanticismo.
La independencia de las colonias americanas. El nacimiento de los EE.UU.
La Revolución francesa: etapas. El Imperio napoleónico.
El sistema de la Restauración: el Congreso de Viena. Las Revoluciones liberales: 1830 y 1848.
El nacionalismo. Las unificaciones de Italia y de Alemania.
La Europa romántica.
d) a los textos en negrita dales el formato titulo_1 y a los otros titulo_2 (con el método abreviado).
e) Mediante la lista multinivel organízalos de forma que el resultado final sea: