
IMÁGENES.Insertar imágenes |

Al hacer clic en la pestaña Insertar aparecerá una sección con estas opciones.
Vamos a ver ahora cómo insertar imágenes prediseñadas y desde archivo, en los puntos siguientes veremos el resto de las opciones.
Imágenes prediseñadas.
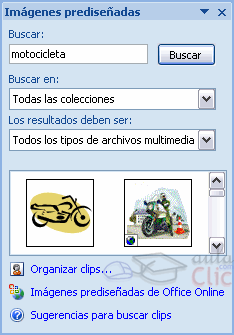
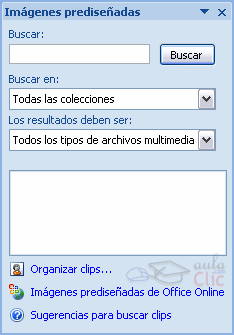
Si hacemos clic en Imágenes prediseñadas aparece el panel lateral de Imágenes prediseñadas, que puedes ver en esta imagen de al lado. En el cuadro Buscar introduciremos las palabras que describan lo que buscamos, si lo dejamos en blanco, aparecerán todas la imágenes disponibles.
Por ejemplo al escribir "motocicleta" aparecen la imágenes que tengan relación con ese concepto, como puedes ver en la imagen de más a la derecha.
Para insertar una imagen en el documento basta hacer clic sobre ella.
También tenemos el cuadro Buscar en que nos permite indicar en donde se realizará la búsqueda, por ejemplo, en Mis colecciones, en Colecciones de Office o en Colecciones web.
En el cuadro Los resultados deben ser podemos elegir entre imágenes, fotografías, películas o sonidos; también podemos elegir dentro de cada uno de estos grupos unos tipos más concretos, por ejemplo, podemos decir que queremos fotografías de tipo JPG.
Al realizar búsquedas de imágenes puede que el sistema solicite que insertes el disco de Word2007 para copiar la imagen a tu disco duro.
También se pueden traer imágenes desde Internet con la opción Imágenes prediseñadas de Office Online.
Para ver las fotos organizadas por temas, simplemente pulsar en organizar clips
Desde archivo.
Se abrirá una ventana similar a la que se nos muestra cuando queremos Abrir un documento Word, y que ya conocemos. En la parte derecha muestra la vista previa de la imagen seleccionada.
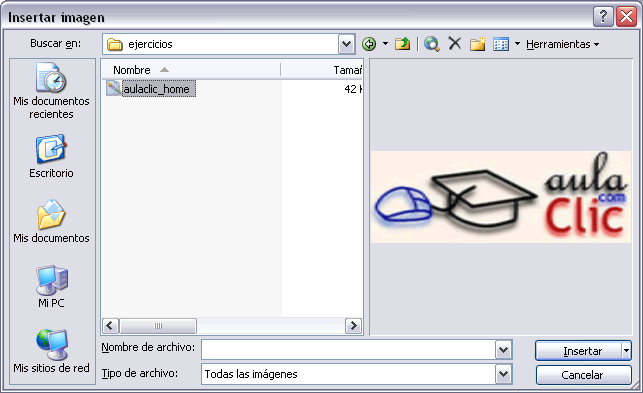
Una vez seleccionado el archivo que queremos importar pulsaremos el botón Insertar y la imagen se copiará en nuestro documento.

![]() Insertar imagen vinculada. Si hacemos clic en el
triángulo que hay al lado del botón Insertar,
aparecerá la opción Vincular al archivo de forma que
cuando se produzcan cambios en el archivo origen, éstos se verán reflejados en
el documento Word. En realidad, la imagen no se copia en el documento Word, sino
que se inserta una referencia al lugar donde está la imagen, si borramos la
imagen también desaparecerá del documento Word.
Insertar imagen vinculada. Si hacemos clic en el
triángulo que hay al lado del botón Insertar,
aparecerá la opción Vincular al archivo de forma que
cuando se produzcan cambios en el archivo origen, éstos se verán reflejados en
el documento Word. En realidad, la imagen no se copia en el documento Word, sino
que se inserta una referencia al lugar donde está la imagen, si borramos la
imagen también desaparecerá del documento Word.
Manipular imágenes |
Para modificar una imagen primero hay que seleccionarla posicionándose sobre ella y haciendo clic, la imagen quedará enmarcada por unos pequeños círculos.
Una vez seleccionada podremos manipularla seleccionando la pestaña Formato:

Para modificar el tamaño, situar el cursor en las esquinas de la imagen y cuando cambie de forma a una doble flecha, hacer clic y arrastrarlo para conseguir el nuevo tamaño.
Aunque también puedes hacerlo utilizando las opciones disponibles en la sección Tamaño de esta pestaña:
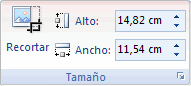
Pulsando en la esquina inferior tienes distintas opciones del tamaño, como la de bloquear la relación de aspecto, de forma que si modificamos el alto se modifica en ancho de tal forma que la relación entre ambos tamaños sea el mismo.
Incluso puedes recortar una zona de la imagen para desechar el resto, para ello haz clic en Recortar, se activará el modo de recorte.
Coloca el cursor en las esquinas de la imagen, haz clic y arrástralo hasta la posición que deseas enmarcar. Verás que de este modo puedes conseguir extraer una zona de la imagen.
Haz clic de nuevo en Recortar para salir del modo de recorte.
En cualquier momento puedes recuperar zonas de la imagen inicial haciendo más amplia la zona de recorte utilizando de nuevo la herramienta Recortar.
Mediante esta pestaña podrás acceder a otras muchas opciones, veámoslas:
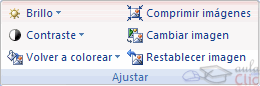
![]() Brillo. Sirve para aumentar o disminuir el brillo
de la imagen.
Brillo. Sirve para aumentar o disminuir el brillo
de la imagen.
![]() Contraste. Permite aumentar o disminuir el
contraste de la imagen.
Contraste. Permite aumentar o disminuir el
contraste de la imagen.
![]() Volver a colorear. Permite aplicar un filtro de
color sobre la imagen. En este despegable también encontrarás la opción
Color transparente para hacer transparente un color a
escoger en imágenes con determinados formatos de imagen (como por ejemplo JPG).
Volver a colorear. Permite aplicar un filtro de
color sobre la imagen. En este despegable también encontrarás la opción
Color transparente para hacer transparente un color a
escoger en imágenes con determinados formatos de imagen (como por ejemplo JPG).
![]() Comprimir imágenes. Permite reducir el peso de
las imágenes del archivo completo (o solo las seleccionadas) para que ocupen
menos espacio en disco.
Comprimir imágenes. Permite reducir el peso de
las imágenes del archivo completo (o solo las seleccionadas) para que ocupen
menos espacio en disco.
![]() Restablecer imagen. Después de aplicar varios
tratamientos a la imagen, como cambios de color y brillo, podemos volver a la
imagen original mediante este botón.
Restablecer imagen. Después de aplicar varios
tratamientos a la imagen, como cambios de color y brillo, podemos volver a la
imagen original mediante este botón.
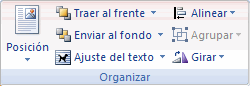
![]() Posición. Ajusta la imagen respecto a la página
de varias formas, tal y como se puede ver en los iconos de la ventana.
Posición. Ajusta la imagen respecto a la página
de varias formas, tal y como se puede ver en los iconos de la ventana.

![]() Ajuste del texto: Ajusta la imagen respecto del
texto que la rodea de varias formas, tal y como se puede ver en los iconos de
esta ventana.
Ajuste del texto: Ajusta la imagen respecto del
texto que la rodea de varias formas, tal y como se puede ver en los iconos de
esta ventana.
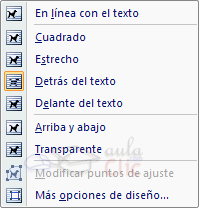
![]() Traer al frente. Muestra la imagen seleccionada
sobre los objetos que se encuentren en su mismo nivel.
Traer al frente. Muestra la imagen seleccionada
sobre los objetos que se encuentren en su mismo nivel.
![]() Enviar al fondo. Muestra la imagen seleccionada
bajo los objetos que se encuentren en su mismo nivel.
Enviar al fondo. Muestra la imagen seleccionada
bajo los objetos que se encuentren en su mismo nivel.
![]() Alinear. Alinea o distribuye varios objetos según
la opción que se escoja.
Alinear. Alinea o distribuye varios objetos según
la opción que se escoja.
![]() Agrupar. Agrupa diferentes objetos para poder
trabajar con ellos como si fuese uno solo.
Agrupar. Agrupa diferentes objetos para poder
trabajar con ellos como si fuese uno solo.
![]() Girar. Muestra un menú con diferentes opciones de
giro y volteo aplicables a la imagen.
Girar. Muestra un menú con diferentes opciones de
giro y volteo aplicables a la imagen.

Desde estas opciones podrás aplicar diversos estilos a tu imagen, además de poder añadirle un contorno o enmarcarla en determinada forma.
Utiliza los Estilos predeterminados para añadir mayor vistosidad al resultado final.
|
Ejercicio: Insertar imágenes prediseñadas |
Vamos a insertar una
imagen prediseñada en un documento Word y posteriormente le cambiaremos el
tamaño y ajustaremos el texto que la rodea.
Estos son los pasos a seguir:
1. Abre un documento que contenga texto. Coloca el punto de inserción donde queremos que se inserte la imagen, para que veas mejor el efecto de ajustar texto conviene que insertes la imagen en medio de un texto. A continuación hacer clic en la pestaña Insertar y seleccionar la opción Imágenes prediseñadas.
2. En el cuadro Buscar texto escribir Ordenadores, hacer clic en el botón Buscar.
3. Aparecerán varias imágenes prediseñadas, hacer clic en una de ellas y se copiará en el documento word, en la posición donde esté el punto de inserción. Si la imagen no se encuentra en tu disco duro te solicitará que introduzcas el disco de Microsoft Office para copiarla.
4. Para cambiar el tamaño de la imagen primero debemos seleccionarla haciendo clic sobre ella. Aparecerá un marco en el contorno de la imagen con unos puntos negros.
5. Coloca el cursor en el punto de la esquina inferior derecha y cuando tome la forma de una doble flecha haz clic y arrastra hacia adentro sin soltar el botón.
Verás como aparecen unas líneas discontinuas que indican el tamaño de la imagen. Cuando tenga el tamaño que quieras suelta el botón del ratón y la imagen quedará reducida.
6. Ahora vamos a ajustar el texto. Haz clic sobre la imagen.
7. Ve a la pestaña Formato.
8. Despliega el listado Ajuste del texto y seleccioan el estilo Óvalo biselado negro
9. En el desplegable Posición selecciona la opción elige Parte superior central.
Verás como la imagen queda en l centro arriba y el texto rodea la imagen.