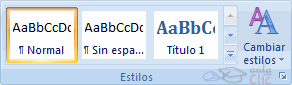
Estilos |
Un estilo es un conjunto de formatos identificados por un nombre. La principal ventaja de utilizar estilos es que con un solo clic aplicamos varias características de formato a la vez.
Existen muchos estilos ya definidos (o predefinidos) en Word2007, por ejemplo, el estilo Titulo 1 está compuesto por tamaño de letra de 16 puntos, fuente "Arial", negrita y párrafo alineado a la izquierda. Pero, además, se pueden crear estilos personales, con las características de formato que deseemos.
Por ejemplo, podemos definir un estilo para aplicar a los títulos de nuestros documentos, otro estilo para escribir las direcciones de correo, otro estilo para cuando queremos resaltar algo importante del texto, etc.
Definir estilos personales ayuda a que nuestros documentos tengan un diseño propio y nos permite trabajar más eficientemente.
|
Aplicar estilos |
Para acceder a los Estilos podemos hacerlo desde la pestaña Inicio en el grupo de herramientas Estilo. Desde allí también se puede acceder al cuadro de diálogo Estilo.
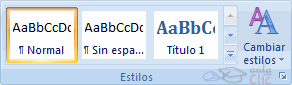
Para acceder al cuadro de diálogo Estilo,
hacer clic en el botón inicializador del cuadro de diálogo
Estilo
![]() , que se
encuentra en la parte inferior del grupo de herramientas
Estilo (pestaña Inicio).
, que se
encuentra en la parte inferior del grupo de herramientas
Estilo (pestaña Inicio).
En el grupo de herramientas, aparecen Estilos
predeterminados que facilitan la tarea, simplemente selecciona el texto que
deseas modificar y luego haz clic en el Estilo deseado. Si haces clic en el
botón
![]() ,
puedes ver la totalidad de estilos predefinidos.
,
puedes ver la totalidad de estilos predefinidos.
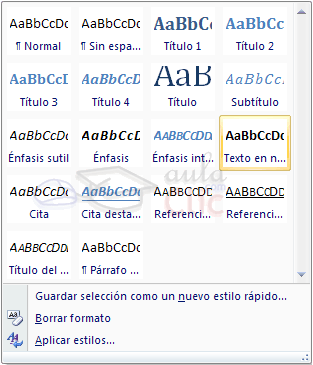
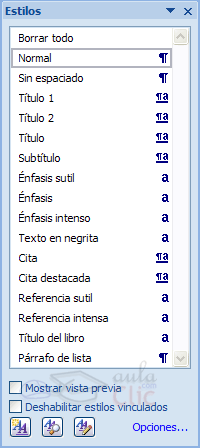
Para aplicar un estilo a un texto de nuestro documento desde el cuadro de diálogo Estilos sólo tienes que seleccionar el texto y hacer clic en uno de los estilos que se muestran en el panel Estilos.
Si haces clic en Borrar todo, el texto seleccionado volverá al estado original, es decir, sin ningún tipo de formato.
Si antes de aplicar un estilo no hemos seleccionado un texto, se aplicará el estilo al texto que insertemos partir de ese punto hasta que volvamos a cambiar el estilo.
Los propios elementos de la lista muestran el estilo que representan, de esta forma se puede ver el efecto que tiene el estilo que vamos a aplicar sobre el texto, para ello hacer clic en el cuadro de verificación Mostrar vista previa.
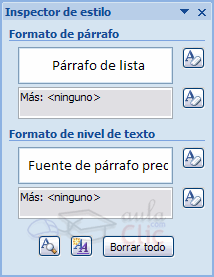
El botón Inspector de Estilos
![]() abre un cuadro de diálogo que permite observar el estilo aplicado haciendo clic
sobre cualquier parte del texto.
abre un cuadro de diálogo que permite observar el estilo aplicado haciendo clic
sobre cualquier parte del texto.
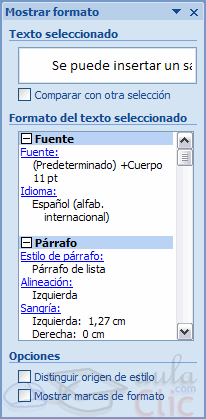
Debajo puede observarse el botón
Mostrar Formato
![]() ,
,
En este panel se ven todos los elementos que componen el estilo, como el tipo de alineación, el tamaño de la fuente, etc. También podemos ver los atributos referentes al Párrafo, como la alineación, nivel de esquema, etc.
Crear un estilo
Para crear un estilo de una manera fácil lo mejor es definir el estilo en una parte de nuestro documento. Es decir, aplicar todas las características de formato que queremos que formen el nuevo estilo a un trozo del documento.
A continuación hacer clic en el botón Nuevo Estilo del panel Estilos, se abrirá el cuadro de diálogo Crear nuevo estilo a partir del formato, escribir el Nombre del nuevo estilo y pulsar Aceptar.
El cuadro de diálogo permite cambiar algunas de las características del formato que tenenos definido hasta ese momento.
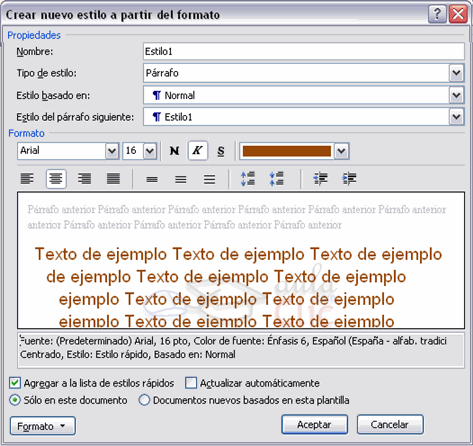
Por ejemplo, en la imagen puedes ver que el estilo que vamos a definir tiene fuente Arial, 16 pt, Cursiva y Centrado, si ahora quisiéramos añadir el estilo negrita no tendríamos más que hacer clic en el botón negrita.
Con lo que acabamos de explicar puedes comenzar a crear estilos, una vez hayas practicado un poco con las opciones básicas puedes entrar a ver las opciones más avanzadas de este cuadro de diálogo como te explicamos en el punto siguiente a través de un tema avanzado.
Si prefieres crear un estilo desde la barra de formato es todavía más fácil, sólo tienes que seleccionar el texto que contiene el formato y escribir el Nombre del nuevo estilo en el Cuadro de estilos y pulsar la tecla Intro.
Modificar un estilo
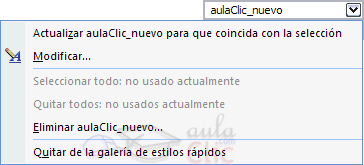
Para modificar un estilo debes ir al panel Estilos y seleccionar el estilo que quieres modificar, al hacer clic en el triángulo de la derecha se desplegará un menú con la opción Modificar..., como puedes ver en la imagen de la derecha en la que hemos seleccionado el estilo aulaClic_nuevo. Se abrirá el cuadro de diálogo Modificar estilo que puedes ver en la imagen siguiente.
En este cuadro de diálogo puedes modificar las características del formato que desees, para ello tienes unos botones con los elementos del formato más usuales, como son el tipo de fuente, el tamaño, negrita, cursiva, subrayado, color de fuente, alineación, interlineado, sangrías, ...
A continuación puedes ver la ventana con la vista previa del estilo. Cada modificación que hagas se verá reflejada de forma inmediata en esta ventana, así podrás hacerte una idea del nuevo aspecto del estilo.
Debajo de la ventana de la vista previa hay una línea donde están descritas todas las características del estilo.
En el caso de la imagen el estilo tiene fuente verdana y negrita.
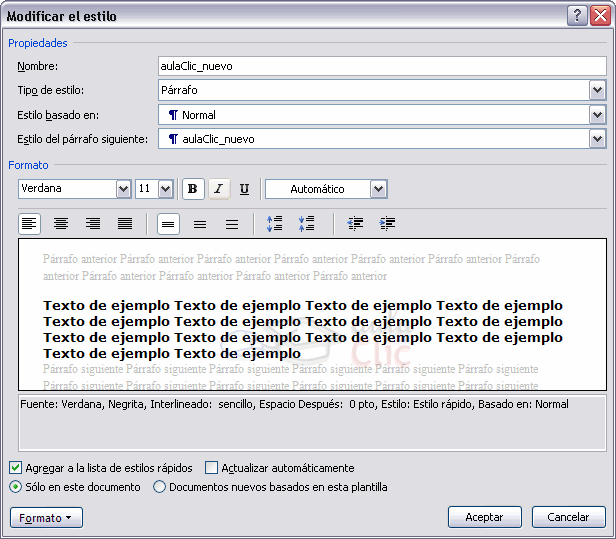
Si quieres ver el resto de opciones de este cuadro de diálogo y del anterior, como son los cuadros Estilo basado en, Estilo del párrafo siguiente, etc., visita este tema avanzado. El tema de estilos es un poco más complicado que lo que habíamos visto hasta ahora en este curso de Word2007, por lo tanto te recomendamos practicar primero los conceptos sencillos antes de empezar con los conceptos avanzados.
Borrar un estilo
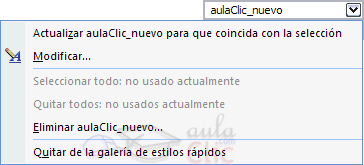 Para
borrar un estilo debes ir al panel Estilos y
seleccionar el estilo que quieres borrar, al hacer clic en el
triángulo de la derecha se desplegará un menú con la
opción Eliminar..., como puedes ver en la imagen de
la derecha.
Para
borrar un estilo debes ir al panel Estilos y
seleccionar el estilo que quieres borrar, al hacer clic en el
triángulo de la derecha se desplegará un menú con la
opción Eliminar..., como puedes ver en la imagen de
la derecha.
Hay que tener en cuenta que al eliminar un estilo, desaparecerá el formato correspondiente de los párrafos que tuvieran aplicado ese estilo.
EJERCICIO: En este ejercicio vas a practicar, la creación, la modificación y el uso de estilos. Por último practicaremos con las preferencias entre estilos y veremos lo que ocurre al borrar un estilo.
|
1.- Crear un estilo |
Abre un documento nuevo y escribe este texto:
Algunas citas famosas.
Tema: Astronomía.
"Dadme un punto de apoyo y moveré el universo"
Tema: Filosofía.
"Lo bueno si breve dos veces bueno"
Tema: Actualidad
"Internet es un gran basurero donde a veces se encuentra alguna joya"
1. Crea un estilo con el nombre tema y con las siguientes características: fuente Arial, estilo cursiva y subrayado, tamaño 10 ptos.
Selecciona las palabras del texto donde pone Tema: y aplícales el estilo tema.
2. Ahora crea otro estilo con el nombre citas y con las siguientes características: fuente Verdana, estilo cursiva, subrayado y negrita, tamaño 10 ptos. Observa que es muy parecido al estilo que ya tienes creado.
Selecciona las líneas del texto donde hay citas y aplícales el estilo citas.
3. Selecciona la palabra de la primera línea famosas, aplícale estilo negrita, ahora aplícale el estilo tema. ¿Se conservará el estilo negrita?
4. Selecciona una frase que tenga aplicado el estilo citas, ahora cámbiale el tamaño a 12 ptos. ¿Se conservarán las demás características del estilo citas?
5. Ahora borra el estilo tema. Observa lo que ocurre y luego rehaz esta última acción.
|
2.- Modificar un estilo |
1. Modifica el estilo con el nombre tema con las siguientes características: fuente Bookman Old Style, estilo negrita y subrayado, tamaño 12 ptos.
2. Modifica el estilo con el nombre citas con las siguientes características: fuente Times New Roman, estilo negrita y cursiva, tamaño 12 ptos y color de la fuente Azul oscuro.
|
3.- Eliminar un estilo |
1. Elimina el estilo con el nombre tema.