
Arrancar Word 2007 |
Lo primero que hay que hacer para trabajar con Word 2007es, obviamente, arrancar el programa. Para hacer esto tenemos varias opciones, desde el menú de inicio de Windows (Inicio/todos los programas/Microsoft Word 2007), o si tenemos un acceso directo en el escritorio clicando sobre él .
|
El primer texto |
Al arrancar Word 2007 aparece una pantalla inicial como ésta. En la Unidad 2 veremos todos sus componentes; ahora nos vamos a fijar sólo en algunas cosas.
En la parte superior esta, en color celeste, la barra del título, en la que aparece el nombre del documento sobre el que estamos trabajando.
Cuando arrancamos Word 2007 sin abrir ningún documento, por defecto nos abre un documento en blanco y le asigna el nombre inicial Documento1.
Cuando guardemos el documento le cambiaremos el nombre.

Como escribir en WORD
Ahora vamos a explicar cómo escribir tu primer documento, y aprenderás cómo corregir los pequeños errores y cómo desplazarte por el documento.
Más abajo tienes el ejercicio Crear un documento donde está todo explicado paso a paso.
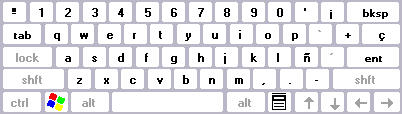 Al
escribir un texto hay que teclearlo sin pulsar la tecla INTRO;
cuando llegues al final de la línea, observarás cómo salta automáticamente de
línea. (La tecla INTRO también se llama
ENTER o retorno de carro; en el teclado de la imagen
se llama "ent").
Al
escribir un texto hay que teclearlo sin pulsar la tecla INTRO;
cuando llegues al final de la línea, observarás cómo salta automáticamente de
línea. (La tecla INTRO también se llama
ENTER o retorno de carro; en el teclado de la imagen
se llama "ent").
Observarás que hay una pequeña barra vertical parpadeante![]() que va avanzando según vas escribiendo, se llama punto de inserción, y nos sirve
para saber dónde se va a escribir la siguiente letra que tecleemos. No confundas
el punto de inserción con el puntero del ratón que tiene esta forma
que va avanzando según vas escribiendo, se llama punto de inserción, y nos sirve
para saber dónde se va a escribir la siguiente letra que tecleemos. No confundas
el punto de inserción con el puntero del ratón que tiene esta forma![]() cuando está dentro del área de texto y esta otra
cuando está dentro del área de texto y esta otra
![]() cuando está encima de los menús, e incluso puede tomar otras formas que iremos
viendo más adelante. También puedes ver una raya horizontal como ésta
cuando está encima de los menús, e incluso puede tomar otras formas que iremos
viendo más adelante. También puedes ver una raya horizontal como ésta
![]() que indica dónde acaba el
documento.
que indica dónde acaba el
documento.
Cuando mueves el ratón, lo que estás moviendo es el puntero; cuando pulsas las teclas de dirección, mueves el punto de inserción. Cuando cometas un error, y te des cuenta inmediatamente, pulsa la tecla Retroceso que retrocede una posición borrando la última letra tecleada. (La tecla Retroceso aparece como bksp en la imagen, aunque suele ser una flecha grande hacia la izquierda).
Cuando te das cuenta del error después de haber escrito unas cuantas letras más, debes pulsar la tecla con la flecha pequeña hacia la izquierda, que no borra las letras, sólo mueve el cursor hasta llegar a la siguiente letra donde se encuentra el error; entonces pulsa Retroceso para borrar el error.
Por último, si te das cuenta del error cuando tienes el punto de inserción lejos de donde está el error, mueve el ratón hasta colocar el puntero detrás del error y pulsa el botón izquierdo del ratón; verás cómo el punto de inserción se desplaza justo a esa posición y entonces ya puedes pulsar Retroceso.
La tecla suprimir (DEL o SUPR) también borra una letra, pero la que queda a la derecha del punto de inserción.
En este ejercicio paso a paso puedes practicar lo que acabamos de explicar.
Como seleccionar en Word
Como veremos es muy importante seleccionar parte del texto, a fin de luego modificar su formato, copiarlo etc. Copia este texto en Word:
Es muy interesante la utilización de La Mancha por parte de Cervantes puesto que esta zona de España era considerada una zona de paso que conectaba el centro y norte de la península con Andalucía, a diferencia del espacio literario de las novelas de caballería, encuadradas en ámbitos legendarios de sonoro renombre, como por ejemplo la tierra llamada California, nombre dado por Gari Ordóñez de Montalvo a un país ficticio en la novela de caballerías Las sergas de Espladián (una continuación del Amadís de Gaula). Muy probablemente Cervantes conociera La Mancha en el trasncurso de su actividad como recaudador de impuestos en Andalucía para la financiación de la Armada, tarea que, de hecho, le resultó muy ingrata y penosa.
Miguel de Cervantes dice en el prólogo de la obra que investigó los archivos de La Mancha ironizando nuevamente sobre la importancia de esta tierra de nadie, lugar inhóspito carente de palacios, archivos y bibliotecas.
Como La Mancha es un espacio yermo, donde no existen los embrujos, los dragones, las princesas ni ningún otro rasgo caballeresco, Don Quijote tiene que inventárselos. De este modo, convertirá a los molinos en gigantes y a las ventas en castillos.
1 )Con el ratón
a)Para seleccionarlo podemos usar el ratón, siempre que el texto que deseamos seleccionar esté junto. Ejercicio: selecciona en Word "Miguel de Cervantes dice en el prólogo de la obra que investigó los archivos de La Mancha ironizando nuevamente sobre la importancia de esta tierra de nadie"
b) Con el ratón si clicamos dos veces consecutivamente encima de una palabra esta quedará seleccionada, si lo hacemos 3 veces la selección se hará de todo el párrafo. Ejercicio: Pruébalo con la palabra Cervantes del primer párrafo
2)Con el teclado: Es muy interesante seleccionar texto con el teclado, pues a la larga se realiza mucho más rápido que con el ratón, y nos ofrece más posibilidades
a) Para seleccionar con el teclado debemos mantener pulsado la tecla shift (mayusculas) y mover con el cursor hacia derecha, izquierda, arriba y abajo. Ejercicio: prueba a seleccionar con el teclado el segundo y tercer párrafo.
b) Podemos utilizar las teclas inicio y fin con la tecla shift pulsada, con lo que se seleccionará la frase desde donde está el cursor al fina (con fin) o al inicio (con inicio). Ejercicio: sitúa el cursor en España (primera línea) y con la tecla shift pulsada pulsa inicio y fin. Comprueba el resultado.
c) Además en el teclado tenemos la tecla control (Ctr) que aumenta la acción realizada. Así shift+control+→ selecciona la palabra completa después del cursor (lo mismo con ←). Con la instrucción shift+control+↑ seleccionamos el parrafo que está por encima del cursor (lo mismo con ↓). Con la instrucción shift+control+inicio lo que hacemos es seleccionar todo el texto desde el cursor al inicio del documento (lo mismo con fin). Ejercicio: comprueba en el texto estas últimas instrucciones.
|
Guardar un documento |
|
Lo que se escribe se va almacenando en la memoria de tu ordenador; si apagases el ordenador, se perdería y no lo podrías recuperar. Con el comando Guardar quedará grabado en el disco duro del ordenador (o en un disquete o en un pen-drive) de forma permanente.
Pulsa en el icono Guardar
![]() y aparecerá una ventana como ésta.
y aparecerá una ventana como ésta.
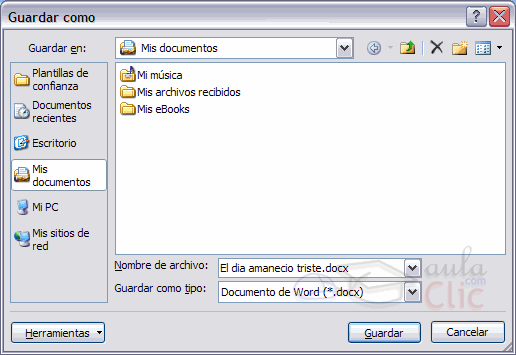
Para guardar un documento debes indicar el nombre con el que lo quieres guardar, el tipo de documento que estás guardando y la carpeta que contendrá tu documento. El nombre lo indicamos en el campo Nombre de archivo, donde ahora pone El día amaneció triste, teclea Primero, que es el nombre que le vamos a dar a nuestro primer documento.
El tipo del documento se lo decimos en el campo Guardar como tipo; para los documentos Word será Documento de Word, que ya viene escrito. Si deseas poderlo abrir con Word 2003, tendrás que guardarlo en formato *.doc, pero puede ocurrir que se pierda parte de la información.
Los documentos dentro del disco duro están organizados en carpetas. La carpeta se indica en el campo Guardar en; la carpeta en la que se guardan los documentos de Word, por defecto, es Mis documentos, que será la que debe aparecer en la ventana de tu ordenador. Si no fuese así, haz clic en el icono Mis documentos que hay en la parte izquierda de la ventana.
Haz clic en el botón Guardar y observa cómo cambia la barra de título; ahora podrá Primero, en lugar de Documento1. Nuestro documento ya está guardado con el nombre Primero en la capeta Mis documentos.
|
Cerrar documento |
|
 Después
de guardar un documento, éste continúa en nuestra pantalla y podemos seguir
trabajando con él. Una vez que hemos acabado de trabajar con un documento
debemos cerrarlo; al cerrarlo no lo borramos del disco, simplemente dejamos de
utilizarlo y liberamos la memoria que estaba utilizando.
Después
de guardar un documento, éste continúa en nuestra pantalla y podemos seguir
trabajando con él. Una vez que hemos acabado de trabajar con un documento
debemos cerrarlo; al cerrarlo no lo borramos del disco, simplemente dejamos de
utilizarlo y liberamos la memoria que estaba utilizando.
Para cerrar un documento hacer clic en el
Botón Office
![]() , y luego
hacer clic en Cerrar. (Si hemos hecho alguna
modificación en el documento desde la última vez que lo guardamos, nos
preguntará si queremos guardar los cambios; contestar que Sí).
Al cerrar el documento veremos cómo éste desaparece de la pantalla.
, y luego
hacer clic en Cerrar. (Si hemos hecho alguna
modificación en el documento desde la última vez que lo guardamos, nos
preguntará si queremos guardar los cambios; contestar que Sí).
Al cerrar el documento veremos cómo éste desaparece de la pantalla.
Al cerrar Word también se cierran los documentos que tengamos abiertos.
|
Abrir un documento |
Para utilizar un documento que tenemos guardado, primero,
hemos de abrirlo. Para ello hacer clic en el icono del Botón
Office
![]() y luego
seleccionar la opción Abrir, aparecerá una ventana
similar a la que vemos aquí.
y luego
seleccionar la opción Abrir, aparecerá una ventana
similar a la que vemos aquí.
Para abrir un documento de los que se muestran en la ventana basta seleccionarlo haciendo clic sobre él (veremos como su nombre cambia de color) y luego pulsar en el botón Abrir. Otra forma más rápida de abrir el documento es haciendo doble clic sobre él. Inmediatamente el documento aparecerá en nuestra pantalla.
En esta ventana se ven todos los documentos que están dentro de la carpeta que aparece en el campo Buscar en: Dentro de una carpeta hay documentos pero también puede haber otras carpetas, las carpetas se reconocen porque tienen delante un icono amarillo.
Los documentos que se visualizan en la carpeta son los que son del Formato "Tipo de archivo" que se visualiza en la ventana
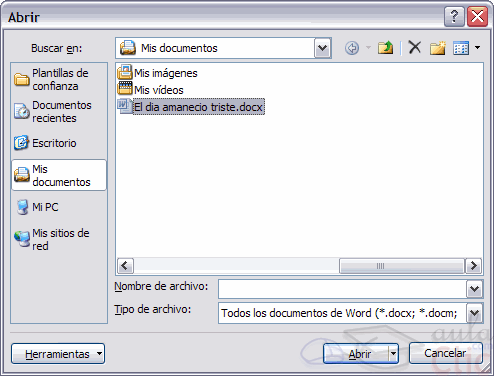
|
Cerrar Word2007 |
Una vez hemos acabado de trabajar con Word debemos cerrarlo
haciendo clic en el icono cerrar
![]() de la esquina superior derecha de la pantalla o en el Botón
Office
de la esquina superior derecha de la pantalla o en el Botón
Office
![]() elegir
Salir de Word.
elegir
Salir de Word.
![]() Para practicar estas operaciones te aconsejamos realizar este ejercicio paso a
paso
Para practicar estas operaciones te aconsejamos realizar este ejercicio paso a
paso
Ejercicio:
a - Escribir un documento.
Abre un documento en blanco y escribe el siguiente texto:
Un estilo es un conjunto de formatos identificados por un nombre. La principal ventaja de utilizar estilos es que con un solo clic aplicamos varias características de formato a la vez
Recuerda utilizar las distintas formas de mover el cursor, con el ratón y con las flechas del teclado.
b- Guardar un documento.
Guarda el documento anterior con el nombre estilo.
Nota: El aspecto de Word2007 ha variado bastante con respecto a las versiones anteriores, puede que en alguna ocasión, por ejemplo, si hablamos de versiones anteriores, al utilizar otro ordenador distinto del tuyo no sepas cual es la versión de Word que estas utilizando, pero seguramente te darás cuenta si la versión es Word 2007 ya que la barra de herramientas es diferente..