En este artículo veremos una de las herramientas software que Google apoya y nos permite utilizar completamente gratis..
Picasa es un programa de gestión de imágenes muy completo, una de sus características más destacables es el motor de búsqueda integrado que facilita el trabajo con nuestras imágenes.
Pero antes que nada, veamos cómo conseguirlo e instalarlo. Para
ello, sólo tendrás que hacer clic en el siguiente botón ![]() y luego hacer clic en el enlace "Descargar Picasa".
y luego hacer clic en el enlace "Descargar Picasa".
Obtendrás un archivo ejecutable. Simplemente haz doble clic sobre él y, después de un par de pantallas de licencia y opciones del programa, estará listo para utilizar.
El programa se ejecutará automáticamente.
Si desactivaste la opción Ejecutar Picasa 2 podrás
lanzar el programa haciendo doble clic en su icono en el
Escritorio ,
o desde Inicio → Todos los programas → Picasa2 → Picasa2.
Cuando se ejecute deberás elegir si quieres que Picasa busque las imágenes que tienes almacenadas en tu disco duro o si prefieres que sólo realice la búsqueda dentro de la carpeta de Mis Documentos, Mis Imágenes y el Escritorio.

Selecciona la opción que quieras y pulsa Continuar.
Picasa realizará rápidamente la búsqueda en las carpetas indicadas y mostrará los resultados en pantalla.
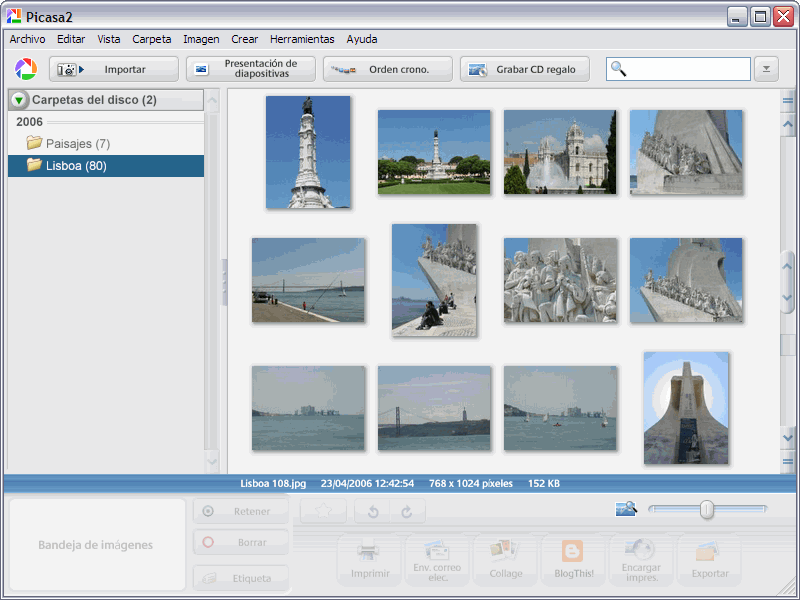
Puede que al escanear las carpetas, Picasa haya encontrado imágenes que no nos interesa visualizar. También es muy probable que se haya dejado alguna carpeta que queríamos incluir.
Para solventar esto podemos utilizar la herramienta Administrador de carpetas. Abrela desde el menú Herramientas → Administrador de carpetas….
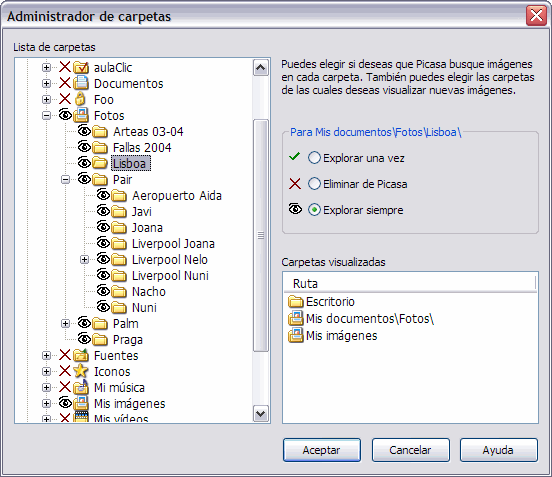
Aquí podremos indicar qué carpetas queremos que se incluyan. Basta con que navegues por tus directorios y selecciones aquellas que desees agregar o eliminar de Picasa.
Utiliza los botones de este marco para ello:
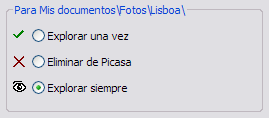
¨ La opción Explorar una vez te permitirá que Picasa añada por esta vez las imágenes contenidas en la carpeta. No volverá a repasar la carpeta nunca más.
¨ Si seleccionas Explorar siempre, cada vez que abras el programa buscará cambios en la carpeta para reflejarlos en el navegador de fotografías.
¨ Utiliza la opción Eliminar de Picasa para que las imágenes contenidas en la carpeta no sean mostradas.
Una vez tengamos todas las carpetas que queramos navegar a través de Picasa podremos empezar a utilizar el programa.
Una ventaja del programa es que nos permite cambiar los nombres de los archivos de forma sencilla mientras visualizamos la fotografía. Simplemente debemos pulsar la tecla F2 con la foto seleccionada.
Como puedes ver en la imagen del entorno de trabajo a la derecha encontrarás el nombre de las carpetas que contienen imágenes. Selecciona una de ellas y el marco de la derecha mostrará inmediatamente su contenido.
En el marco inferior (debajo de donde se encuentran todas las imágenes) encontrarás muchas de las acciones de trabajo que utilizaremos.
Las primeras que veremos y las que más utilizaremos son este
conjunto de botones que podemos encontrar en el marco
inferior.
![]()
Selecciona una imagen y gírala en el sentido adecuado. También podremos asignarle una estrella para indicar que se trata de una de nuestras fotos favoritas.
Estas acciones no sólo se pueden realizar de una en una, sino que puedes seleccionar varías imágenes a la vez (utilizando las teclas CTRL + Clic o MAYUS + Clic), y aplicarles giros y estrellas al mismo tiempo.
Observa cómo, al seleccionar más de una imagen, se van añadiendo a la Bandeja de imágenes en la esquina inferior izquierda.
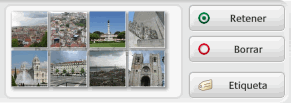
Esta característica de Picasa nos ayudará a crear selecciones más complejas y visuales. En la Bandeja de imágenes podremos ir colocando fotografías y preservando su selección pulsando el botón Retener.
Para sacar una imagen de la Bandeja sólo tienes que seleccionarla y pulsar el botón Borrar.
Podemos ir seleccionando fotos una a una e ir reteniéndolas en la Bandeja de imágenes. Cuando tengas la selección que deseas haz clic en una zona vacía de la bandeja, verás que la barra de información de imagen muestra el número de imágenes, fecha y tamaño de la Bandeja de entrada.

Observa cómo puedes girarlas o aplicarles una estrella a todas a la vez simplemente pulsando un botón.
Las selecciones múltiples son muy útiles, sobre todo si aprendemos a utilizar los álbumes (botón añadir a).
¨ Una Álbum no es más que una marca identificativa que podemos añadir al programa. Así, por ejemplo, además de organizar nuestras imágenes por carpetas podemos hacerlo por otro método.
Imagina, podemos crear un álbum que se llame playa con la que marcaremos todas las fotografías en las que aparezca una playa aunque pertenezcan a viajes o carpetas diferentes.
Podemos crear álbumes desde el menú álbum, donde además del nombre podemos especificar las características de este álbum
Podrás elegir añadir las fotografías aun álbum existente o crear uno nuevo:
Si seleccionas la opción Nuevo álbum se abrirá el siguiente cuadro de diálogo, desde donde podrás indicar las propiedades básicas del mismo.
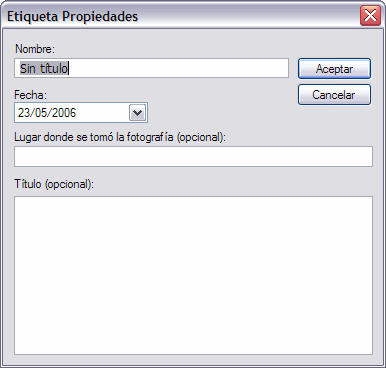
Observa que puedes crear un álbum conforme a una fecha, lugar o comentario determinado. Aunque, de todas formas, estos campos son completamente opcionales.
Otro control que nos será muy útil es la barra de tamaño de imagen que encontramos en la parte inferior derecha:
![]()
Desplazándola verás que el tamaño de las miniaturas de las imágenes cambia. Esto puede ayudarnos a visualizar mejor el contenido de las carpetas de una forma más global.
Ahora podrás empezar a practicar el arrastre de selecciones de fotografía de un lado a otro. Puedes arrastrar las imágenes como prefieras dentro del programa, aunque la forma más visual es arrastrarlas directamente sobre el menú de la izquierda, donde encontraras todas las carpetas y etiquetas creadas en el programa.
De esta forma, si arrastramos una fotografía de una carpeta a otra estaremos cambiando el archivo de la imagen moviéndolo a otra ubicación.
También podemos arrastrar las imágenes a los álbumes. Una forma mucho más rápida de marcar imágenes.
Utiliza la opción Palabras claves (en Vista → Palabras clave o pulsando CTRL + K) para añadir palabras que sean relativas a la imagen o imágenes seleccionadas.
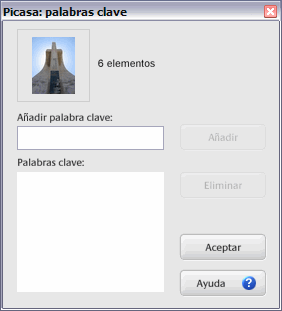
También puedes darle un Título a una fotografía. Para ello, haz doble clic sobre ella. Entrarás en el modo de Edición.
Si haces clic en el renglón bajo la imagen podrás introducir un texto como Título de la fotografía.
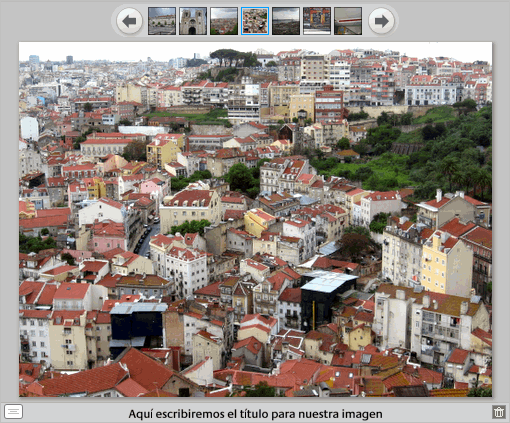
Si observas bien, podrás ver una papelera a la derecha del título, utilízala para borrarlo y dejar a la imagen sin título.
Ahora que sabemos diversas formas de marcar y completar nuestras fotografías veamos cómo realizar búsquedas con Picasa.
Volvemos a la vista de Biblioteca
haciendo clic en el botón Volver a biblioteca
![]()
Búsqueda de fotos, podemos buscar una foto o varias entre todas
mediante la búsqueda, en la parte superior derecha del programa, las
opciones de búsqueda se obtienen con![]()
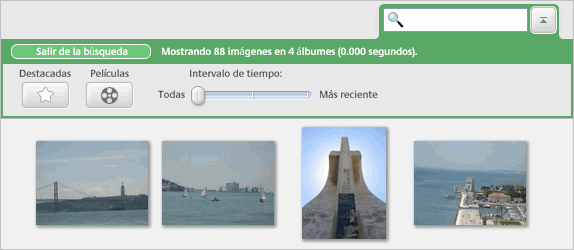
Puedes buscar imágenes introduciendo cualquiera de estos criterios en la caja de texto:
Utiliza los botones Destacadas y Películas para que los resultados de la búsqueda pertenezcan a alguno de esos dos grupos.
Del mismo modo utiliza el control deslizante de Intervalo de tiempo para indicar a partir de qué fecha se deberán buscar los resultados. Cuanto más a la izquierda desplaces la tiza del control, más recientes serán los resultados.
Como última característica resaltaremos los diferentes y variados métodos de edición de imagen que incorpora Picasa.
Si haces doble clic en una imagen para entrar en la vista de Edición verás a la izquierda unos cuantos botones y pestañas que muestran diferentes acciones.
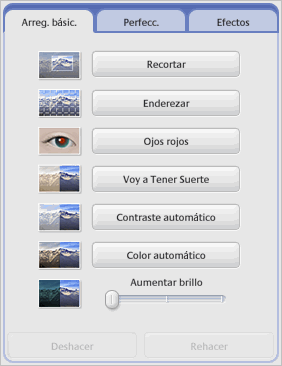
Practica con ellas y verás que te resultarán muy útiles. Verás que resultados más impresionantes consigues con los botones Ojos rojos y Voy a Tener Suerte.
¨ Picasa, además tiene muchísimas opciones para la creación e integración de tus imágenes en otros soportes. Juega con ellos y te darás cuenta de la versatilidad de esta aplicación que Google una vez más nos da la oportunidad de disfrutar.
Ejercicio: abre picasa en tu ordenador y prueba todas las instrucciones explicadas anteriormente